Жаропонижающие средства для детей назначаются педиатром. Но бывают ситуации неотложной помощи при лихорадке, когда ребенку нужно дать лекарство немедленно. Тогда родители берут на себя ответственность и применяют жаропонижающие препараты. Что разрешено давать детям грудного возраста? Чем можно сбить температуру у детей постарше? Какие лекарства самые безопасные?
Многим пользователям ПК приходится столкнуться с необходимостью поменять формат файла – например, для воспроизведения видео в формате mkv на устройстве, поддерживающем только mp4 или 3gp. Для изменения можно воспользоваться специальными программами, онлайн-сервисами и даже теми редакторами, где создаются данные с таким расширением. Большинство приложений совершенно бесплатны или условно-бесплатные, и простые в работе.
Что такое формат файла?
Термином «формат» файла называют информацию, используемую компьютером для открытия определённой области данных. Благодаря этим сведениям выбирается подходящая программа – в большинстве случаев операционная система делает это автоматически. Для новых расширений, ещё не открывавшихся системой, пользователь должен выбрать приложение вручную – если с этим возникают проблемы, получить информацию о конкретном формате можно в Сети.
Расширение представляет собой 2–4 символа после точки в названии – в Windows его узнают, включая отображение этой информации, файловые менеджеры типа Total Commander предоставляют такую возможность сразу. Когда открывающее приложение уже установлено, его значок меняется – по иконке опытные пользователю делают выводы о типе данных.
Текст в формате.docx по умолчанию откроется в офисном приложении Word. В этом случае значок будет выглядеть как синяя буква W. Если пакет MS Office на компьютере отсутствует, но уже установлен OpenOffice, документ откроется именно в этой программе. Установленный по умолчанию вариант можно изменить – например, заставляя файлы.txt открываться не в Блокноте, а в текстовом редакторе.
Программы для изменения форматов файлов разного типа
Простым и быстрым способом, позволяющим как изменить формат файла, так и преобразовать его в новый тип, являются специальные программы-конвертеры. С их помощью меняют расширение для таких видов данных:
- Изображений. Для этого подойдёт практически любой графический редактор, от Paint, который работает с расширениями PNG, JPG, BMP и GIF, до Adobe Photoshop, способного преобразовывать информацию, полученную с цифровых камер.
- Аудио. Звуковые объекты способно преобразовать практически любое программное обеспечение для редактирования музыки.
- Видео. Такой формат можно поменять в видеоредакторах типа VSDC Free Video Editor или «Фотомонтаж».
Кроме программ, которые могут изменить определённую группу файлов, существует целый ряд универсальных приложений, способных справиться с преобразованием сразу нескольких видов данных. Например, Format Factory и SuperC работают и с видео, и с изображениями, и с аудио. А такие утилиты как Any Video Converter Free, Any Audio Converter и ImBatch, изменяя только звук, видеоролики и картинки, поддерживают преобразование группы файлов. Для работы с приложениями их необходимо скачать, установить, открыть, выбрать нужные данные и указать новый формат. Процесс занимает минимум времени, хотя точная продолжительность зависит от количества изменяемых объектов.
Если поменять формат файла требуется документу, имеющему расширение типа.doc, .pdf или.org, применяют те же программы, в которых он может создаваться. Для текста это будет Word или OpenOffice, для электронных таблиц – Excel. Электронные документы преобразовывает такая программа как Adobe FineReader. Стоит отметить, что аналоги этих приложений созданы не только для Windows, но и для Android, и для iOS. А при желании можно воспользоваться с той же целью и онлайн ресурсами.
Онлайн сервисы для конвертирования файлов
Преимуществом сайтов, способных изменить формат, является отсутствие необходимости установки на компьютере дополнительного программного обеспечения. Иногда это позволяет решить проблему с отсутствием у пользователя административных прав и запретом на внесение изменений. В других случаях такая особенность экономит места на системном диске и не занимает оперативную память компьютера.
В списке сервисов, обеспечивающих изменение формата, можно найти:
- Конвертер convertio.co/ru/, работающий с аудио, видео, текстовыми документами, презентациями и даже архивами. С помощью работающего онлайн программного обеспечения можно изменить сразу несколько файлов.
- Ресурс docspal.com/ru/ – мультиконвертер, способный не только преобразовывать данные, но и работать с 5 элементами одновременно.
- Сервис convertonlinefree.com. Несмотря на практически «говорящее» название, сайт работает не только с форматами PDF и DOC, но и с различными вариантами текстов, изображений и даже электронных книг.
Ещё один известный и популярный ресурс – online-convert.com/ru, при переходе на главную страницу которого можно увидеть список из 8 вариантов преобразований. Сервис способен поменять документы, изображения, видеоролики, музыку, архивы, электронные книги и даже веб-сервисы и хеши. Для работы с ресурсом следует выбрать конечный формат и нажать на кнопку «Начать» возле выбранного типа. После этого можно выбрать файл с компьютера, из облачного хранилища или по ссылке, запустить преобразование и скачать полученные данные обратно на диск.
Изменение расширения файлов в Windows
В большинстве случаев простое изменение формата файла путём переименования, но без реального преобразования не даёт пользователю никаких дополнительных возможностей. Рисунок с расширением docx не откроется в Word, таблица, переименованная из xlsx в rar, не станет архивом. Однако иногда поменять формат действительно необходимо. Например, для получения из текста с расширением txt исполняемый файл bat. Пригодится такая замена и при необходимости сделать из того же txt веб-страницу html.
Перед обычным переименованием в Windows требуется включить отображение расширения. Обычно оно является невидимым, чтобы не мешать переименованию названия. Способ включения зависит от версии Windows:

Теперь расширение видно пользователю. Для изменения формата только одного файла можно воспользоваться контекстным меню, выбрать пункт переименования.
Исправить расширения группы файлов можно, открыв cmd. Для этого зажмите клавишу Shift, кликните правой кнопкой мышки по папке с файлами для переименования в Проводнике, выберите «открыть окно команд». В cmd напечатайте команду ниже, кликните Enter:
ren *.xxx *.yyy, где xxx представляет собой начальный формат, yyy – конечный.

Выполняя изменение формата файла с помощью специальных программ и ресурсов, обеспечивают возможность открыть элементы одного типа определёнными приложениями, уменьшать их размер (как в случае преобразования BMP или RAW в JPEG). Проще всего делать это с изображениями и документами, воспользовавшись обычным редактором. Для некоторых файлов можно просто изменить расширение в системе Windows, но их количество ограничено – в большинстве случаев простое изменение надписи не даст никакого результата.
Каждый файл, который используется в Windows 10 и в других версиях ОС, имеет расширение: .txt, .doc., .exe, .jpg и другие. Часто пользователям нужно узнать, как изменить расширение файла в Windows 10, чтобы продолжить работу.
Делаем видимыми
По умолчанию в Windows 10 расширения не видны. Поэтому для их изменения сначала включите отображение. Сделать это можно двумя способами.
Во вкладке Вид
В Параметрах папок

Как изменить
Изменить расширение можно после того, как оно было открыто.
С помощью контекстного меню
Самый простой способ – использовать Контекстное меню.

Важно! Используйте этот способ только тогда, когда вы наверняка знаете, что делаете. Если после этого файл перестал открываться, переименуйте его обратно.
Группы файлов

Важно! Изменение произойдет только у тех файлов, у которых исходное расширение совпало с указанным в команде.
Конвертация
Нередко файл не запускается программой даже после смены расширения. Но это не удивительно, поскольку оно предназначено исключительно для того, чтобы сопоставить исполняемый файл программе. Сам файл определяется содержимым.
Если формат файла не поддерживается программами, установленными на компьютере, выполните его конвертацию. Для этого предназначены специальные программы. Найти их можно в интернете. Они отличаются по функциональности в зависимости от задач, которые вы решаете.
Видео
На видео наглядно показан процесс открытия видимости и изменения расширения.
Сохранение с определенным расширением
Для внесения изменений в систему может понадобиться файл с расширением .bat
или же hosts
без расширения.txt. Для их создания запустите блокнот и при сохранении в поле «Тип файла» выберите «Все файлы». При необходимости, укажите нужное расширение.
Вывод
Изменение расширения выполняется с помощью Контекстного меню или Командной строки при работе с группой файлов. Если на устройстве нет программ, сопоставимых с определенным файлом, его можно конвертировать в подходящий формат с помощью специальных программ.
Данное понятие подразумевает группу символов (от 2 до 4), которые указываются через точку в имени файла после его названия. Это может быть docx – формат Microsoft Word, jpg – один из многих форматов изображений или js – предназначенный для хранения кода языка JavaScript, и другие. Функция расширения состоит в том, чтобы компьютер понимал , какой программой нужно открывать требуемый файл.
Как включить видимость расширения
При работе с большим количеством разнообразных данных, информация о типе может оказаться полезной. В случае, если их отображение отключено , опцию можно перенастроить через «Панель управления»:
Новые настройки вступят в силу незамедлительно, перезагрузка компьютера не требуется.
Изменяем расширение
После появления расширения в имени, его можно изменить вручную . Сделать это довольно просто:

Теперь за чтение этого файла будет отвечать программа , предназначенная для работы с тем форматом, который был указан в качестве расширения. Если вдруг оказалось, что файл перестал открываться , это не значит, что он испортился, а то, что выбранная программа не умеет с ним работать. Ведь изменить расширение еще не значит изменить тип – для этого требуется конвертация. Если вернуть все как было, данными снова можно будет пользоваться как прежде.
Используем консоль
Данный интерфейс дает возможность изменить сразу все файлы с конкретным расширением в выбранном каталоге. Для этого необходимо :

При выполнении команды на вышеуказанной иллюстрации все изображения поменяют свое расширение с.jpg на.png. Изменения касаются только той папке, из-под которой производилась конфигурация.
Сохранение с другим расширением
Переопределить расширение возможно и при помощи некоторых программ. Например, docx можно заменить на txt или даже pdf, открыв
его в родной программе – Microsoft Word.
Кроме того, подобный подход также предполагает структурные изменения для дальнейшей корректной работы.
Конвертация
Изменения расширения далеко не всегда оказывается достаточно, потому что внутреннее строение одного файла отличается от другого. Например, psd изображение нельзя переформатировать в jpg, потому что оно поддерживает слои, коих в jpg нет. Существует и ряд других причин , ко которым стандартное решение Windows «Фотографии» сообщит, что ему «Не удается открыть файл». Здесь потребуется специализированное программное обеспечение, такое как Photoshop. Он содержит в себе алгоритмы конвертации, позволяющие менять тип файла для работы в разных приложениях, а расширение перепишется автоматически.
В зависимости от выбранного файла, могут потребоваться различные программные решения для их конвертации. Стоит отдельно отметить, что сейчас в сети находится множество онлайн конвертеров, поэтому специально для этих нужд скачивать тяжеловесные программы не всегда обязательно.
Сегодня, дорогие друзья, мы разберем очень важный вопрос, который интересует огромное число пользователей компьютеров и ноутбуков. Но прежде, чем мы начнем рассказывать об этом, выясним, что такое расширение и для чего его необходимо менять. Давайте по порядку.
Расширение необходимо для того, что операционная система могла быстро определять, к какому типу формата относится тот или иной файл. Допустим, вы загрузили на рабочий стол фотографию.jpg. Если бы система автоматически не определяла расширение, то вам каждый раз что бы посмотреть фотографию, приходилось бы вручную выбирать программу, через которую открылось бы данное изображение. Сложно, согласитесь?
Для чего может понадобиться смена расширения? Вот простой пример: у вас есть m4a-файлы на компьютере, которые совершенно не читает ваш iPod. Что делать в таких случаях? Как вариант, вы можете воспользоваться специальными программами, которые позволяют переделывать форматы. Однако зачастую такие программы дорого стоят и отнимают уйму свободного времени. Поэтому самым оптимальным решением можно считать простую смену расширения, ведь сам файл от этого не меняется, зато iPod может легко его прочитать.
Меняем расширение стандартным методом
Сразу скажу вам, друзья, что принципиальной разницы в данном вопросе между операционными системами Windows XP, Vista или 7 нет, поэтому мы покажем пример на основе последней из них.
Открываем панель «Пуск» — «Панель управления» — «Параметры папок».

Перед вами открылось новое окно. Выбираем вкладку «Вид» и скроллим вниз до того момента, пока не увидим надпись «Скрывать расширения для зарегистрированных типов файлов». Убираем галочку, которая находится рядом с ней, а затем нажимаем «Применить» и ОК.

Что теперь? А теперь мы идем на рабочий стол или в папку, где находится нужный файл, выделяем его, нажимаем правой кнопкой мыши и через меню выбираем пункт «Переименовать». Теперь вы можете смело поменять расширение файла на то, какое вам нужно. Как видите, весь процесс занял всего лишь минуту вашего свободного времени.

Что касается Windows XP, то раздел параметров папок в этой операционной системе находится не в панели управление, а в разделе «Сервис» (откройте любую папку и увидите его в верхнем меню). В остальном же отличий нет.
Используем файловый менеджер
Вы всегда можете воспользоваться файловым менеджером, если он установлен на вашем компьютере. В крайнем случае подобную программу можно скачать в интернете — распространяются они, как правило, совершенно бесплатно. В данном случае мы покажем пример на основе Total Commander.
Откройте свой файловый менеджер, выберите диск и папку, в которой находится файл. Наведите на него стрелку мыши, выберите пункт Переименовать и смените расширение.

Используем WinRAR
Данный метод рассчитан на самых настоящих маньяков и пользоваться им можно разве что для собственного удовлетворения, поскольку он слишком необычен, хотя и прост.
Наверняка у большинства из вас на компьютере установлена программа для архивирования и разархивирования файлов. Она-то нам и пригодится.
Возьмите файл и заархивируйте его при помощи WinRAR. Затем откройте архив, выберите нужный файл, смените расширение и разархивируйте.

Надеемся, мы помогли вам с ответом. Если у вас есть вопросы или какие-то советы, не стесняйтесь, выкладывайте их через комментарии, нам будет интересно их почитать. С уважением.
В этом уроке мы рассмотрим, как изменить расширение файла , но мне стоит сразу Вас предупредить, что не стоит менять расширение того файла, в котором Вы не уверены что он после этой операции будет работать. Он возможно просто не сможет открыться и все!
А вообще для начала давайте разберем, что такое расширение файла? Расширения было придумано для того чтобы можно было определить тип формата файла. У каждого файла свое расширение, оно прибавляется после его названия. Благодаря расширению файла операционная система определяет, какой программой он может быть открыт.
Например, аудио файлы имеют такие расширения как.mp3 .wma и т.д., так вот когда мы пытаемся открыть такие файлы, система сразу понимает что их нужно воспроизвести проигрывателем, который установлен на компьютере по умолчанию. Или при виде расширения.jpg или.gif система понимает, что это изображение и открывает его с помощью программы для просмотра изображения, которая также установлена в системе по умолчанию.
Это ваше дело, почему вы задались вопросом, как поменять расширение файла , я лишь Вам покажу, как это можно сделать в системах Windows 7 и XP.
Изменить расширение файла в Windows 7
Заходим в «Пуск – Панель управления ». Теперь вид просмотра выбираем «Мелкие значки » и заходим в «Параметры папок ».

В открывшемся окне переходим на вкладку «Вид », опускаемся вниз и убираем галочку с пункта «». Затем сохраняем, нажав кнопку «ОК ».
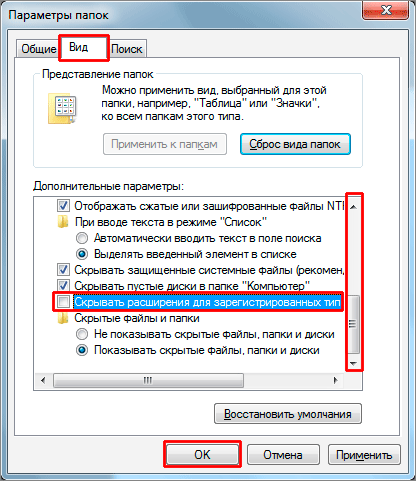
Вот и все! Теперь мы кликаем правой кнопкой мыши по файлу, расширение которого нужно изменить, и в появившемся списке выбираем «Переименовать ».

И вот теперь название файла у нас выделено, а дальше идет расширение файла, его можно поменять.

Вот таким образом можно изменить расширение файла в Windows 7 . Теперь приступим к XP.
Изменить расширение файла в Windows XP
Поменять расширение файла в Windows XP практически также как и в «Семёрке», но только тут включается отображение расширения не много другим способом. Рассмотрим подробнее.
Заходим в любую папку и в самом верху выбираем меню «Сервис – Свойство папки ».

А уже в открывшемся окне делаем все также как и в случае с Windows 7. Переходим на вкладку «Вид » и убираем галочку с пункта «Скрывать расширения для зарегистрированных типов файлов ». После того как все готово, сохраняем, нажав кнопку «ОК ».

Теперь пробуем изменить расширение, кликаем правой кнопкой по нужному нам файлу и выбираем в появившемся списке «Переименовать ».

Всё можно менять расширение!

Есть еще один способ как можно поменять расширение файла, процесс для любой системы одинаков. Он заключается в использовании программы , если вы ею пользуетесь, то с помощью неё вам проще всего будет менять расширение файлов.
Откройте её, выберите диск на котором лежит файл, зайдите в нужную папку, одним словом добираетесь до того файла, расширение которого нужно изменить.

Затем также как и в первом и втором случаях кликаем правой кнопкой мыши и выбираем пункт «Переименовать », или просто выделяем файл и нажимаем на клавиатуре клавишу F2.
С левой стороны – у нас название файла, с правой – его расширение.

После внесения изменение нажимаем на клавиатуре клавишу «Enter ».
Вот такие есть способы изменить расширение файла , так что пользуйтесь, тем который вам больше по душе!
На этом все, всем пока и до встречи!


