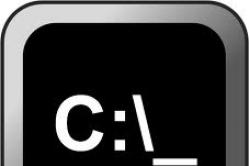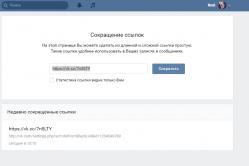Жаропонижающие средства для детей назначаются педиатром. Но бывают ситуации неотложной помощи при лихорадке, когда ребенку нужно дать лекарство немедленно. Тогда родители берут на себя ответственность и применяют жаропонижающие препараты. Что разрешено давать детям грудного возраста? Чем можно сбить температуру у детей постарше? Какие лекарства самые безопасные?
Ваш ПК не видит телефон или планшет на Андроид через USB? Это довольно распространенная проблема, но ее можно решить самостоятельно. В данной статье вы найдете полезные рекомендации как это сделать. Кроме способов решения, приведенных ниже, есть еще несколько, о которых мы уже рассказывали на нашем сайте! Если телефон не подключается к компьютеру по USB, попробуйте через Wi-Fi: способ 1 .
Также обратите внимание на приложения для передачи файлов по Интернету: Pushbullet и AirDroid . В общем есть достойные альтернативы подключению через USB (если, конечно, вас не интересуют другие возможности вроде ).
Что касается проблемы с подключением мобильных устройств по USB к компьютеру, то она бывает только двух видов:
- Телефон не распознается компьютером, но заряжается от него;
- ПК (или ноутбук) полностью не распознает смартфон.
Оба варианта мы подробно рассмотрим и постараемся помочь вам все исправить!
ПК не видит телефон Андроид через USB. Что делать?
1. Первым делом воспользуйтесь другим USB-кабелем. Если никакого эффекта нет, проблема не в нем.

2. Проверьте работоспособность USB-порта: для этого подключите мобильное устройство к другому разъему. Если ПК по-прежнему не видит Android, причина неполадки кроется в чем-то другом.

3. Попробуйте подключить ваш телефон к другому компьютеру. Если и здесь вы потерпите неудачу, может быть проблема в microUSB или других компонентах смартфона. В таком случае вам поможет только ремонт.
4. Если же вы подключаете смартфон на Android к ноутбуку или ПК под управлением Windows XP и компьютер не видит телефон, вам необходимо установить протокол MTP (Media Transfer Protocol) для Windows XP. Скачать его можно с официального сайта Microsoft: http://www.microsoft.com/en-US/download/details.aspx?id=19153

5. Теперь что касается устройств, защищенных графическим ключом или паролем. Чтобы компьютер увидел файлы и папки, необходимо сначала разблокировать телефон или планшет. Проверенно на Nexus 7 2013 с Android 5.1.1.


Если скачанные драйвера идут уже сразу с установщиком (.exe файл), то нужно просто запустить его установку. Также драйвера установятся при загрузке и запуске программ различных производителей для синхронизации устройств с ПК (HTC Sync, Samsung Kies и т.д.).
7. Включите отладку по USB. Может помочь.

8. Попробуйте полностью удалить старый драйвер, затем перезагрузить компьютер и заново установить драйвер как рассказано в пункте 6.
9. Убедитесь, что ваш смартфон или планшет подключен к компьютеру не в режиме «Только для зарядки ».
10. Также убедитесь, что не активирован пункт «USB-модем ». В таком случае телефон не будет виден для ПК. Отключить его можно в «Настройки » → «Беспроводные сети » → «Еще » → «Режим модема ».

11. При подключении Android к компьютеру вы можете выбрать режим подключения. Как видите, у меня только 2 доступных (Nexus 7 2013 с Android 5.1.1). Но на других устройствах, версиях Android, прошивках есть и другие режимы вроде «USB Mass Storage (Хранилище данных) ».
Современные смартфоны уже давно не требуют подключения к ПК. Это в первой половине 2000-ых установить что-то новенькое на коммуникатор или смартфон можно было только при помощи ПК. А ещё компьютер в те времена требовался для серьезных настроек мобильного устройства. Теперь же подключить Андроид к компьютеру можно без особого труда, но это действие стало требоваться крайне редко. И всё же мы расскажем вам о том, как подключить телефон к ПК.
Существует один проводной и масса беспроводных методов подключения. Первый является самым легким, но с ним бывает масса проблем. Иногда компьютер не видит устройство, что вызывает у пользователя натуральную истерику. В этом материале мы постараемся помочь именно в таком случае.
Если вы подключили свой смартфон к компьютеру при помощи провода, но настольная операционная система никак на это не реагирует, то нужно совершить несколько нехитрых действий:
- Замените USB-кабель. Дело в том, что некоторые провода служат лишь для передачи энергии - работать с информационным потоком они попросту не способны. Особенно это касается кабелей, приобретаемых в китайских интернет-магазинах.
- Попробуйте вставить провод в другой USB-порт. Отмечено, что высокоскоростные разъемы USB 3.0 порой не распознают некоторые подключаемые к ним устройства. Поэтому попробуйте подключить аппарат к старенькому порту USB 2.0.
- Попробуйте подключить гаджет к другому компьютеру. Желательно, чтобы он работал при помощи другой версии операционной системы. Если и там наблюдается такая проблема, то у вас что-то случилось с разъемом microUSB или какими-то другими компонентами. К сожалению, помочь в таком деле мы ничем не можем - вам потребуется ремонт смартфона.
Прочие проблемы проводного подключения
Не все об этом подозревают, но неразблокированный аппарат синхронизировать с ПК нельзя. Если вы решили подключить Андроид к компьютеру через USB, то сначала введите код, нарисуйте графический ключ или предоставьте отпечаток вашего пальца. Конечно же, это не касается тех устройств, которые не имеют защищенную блокировку.
Определенные проблемы вызывает и подключение по USB к компьютеру с операционной системой Windows XP. Во времена её популярности никаких сенсорных смартфонов не существовало, в связи с чем по умолчанию в неё не встроены соответствующие драйвера. Исправить ситуацию можно путем скачивания протокола Media Transfer Protocol (MTP)

На любом другом компьютере тоже может потребоваться установка драйвера. Обычно он устанавливается автоматически в тот момент, когда вы осуществляете подключение по USB в первый раз. Но случаются и исключения, когда системе что-то мешает. Если и у вас такой случай, то пройдите в «Диспетчер устройств ». В списке вы увидите свой девайс, пока безымянный, отмеченный желтым восклицательным знаком. Щелкните по нему правой кнопкой мыши, выбрав в контекстном меню пункт «Обновить ». Далее следуйте советам во всплывающем меню. Так вы можете произвести автоматический поиск драйвера в соответствующей базе Microsoft или установить драйвер, хранящийся на ПК (тогда первоначально нужно скачать его с официального сайта производителя).
Затруднять подключение к компьютеру может и активированный режим «USB-модем ». Отключается по пути «Настройки » - «Беспроводные сети » - «Ещё » - «Режим модема ».

Следует заметить, что смартфоны обладают несколькими режимами проводного подключения к ПК. Не исключено, что вы случайно выбрали тот, который не поддерживается компьютером. Изменить режим можно путем нажатия на соответствующее уведомление (оно всегда отображается в момент, когда аппарат подключен к ПК). Вам нужно включить режим MTP (Медиа-устройство).

Наконец, помочь в некоторых случаях может включение отладки по USB. Для этого совершите следующие действия:
Шаг 1. Откройте раздел «Настройки » и найдите в нём пункт «Для разработчиков ».

Шаг 2. В этом подразделе активируйте флажок пункта «Отладка по USB ».

Подключение к компьютеру через Wi-Fi
Подключить Android к ПК без использования кабеля можно несколькими способами. Проще всего для этих целей использовать технологию Wi-Fi. Само собой, в вашей квартире должен иметься роутер, ведь подключение будет осуществляться именно с его помощью.
Теоретически синхронизироваться можно встроенными средствами, но этот путь слишком долог и сложен. Поэтому мы рекомендуем вам использовать Airdroid или какое-то другое подобное приложение. Давайте на его примере разберемся с тем, как подключиться к ПК по воздуху:
1. Установите и запустите Airdroid.
2. При первом запуске вы можете зарегистрировать аккаунт или же нажать малозаметную кнопку «Войти позже ».
3. Далее программа предложит передавать все поступающие уведомления на компьютер. Нажмите кнопку «Принять ». В некоторых случаях дополнительно вас перенесут в соответствующий раздел настроек, где около службы зеркалирования уведомлений Airdroid необходимо поставить галочку.

4. Далее вы сможете передавать на компьютер файлы, записывать экран, делать скриншоты и совершать прочие действия. На ПК для этого нужно открыть браузер и перейти по адресу, отображающемуся в верхней строке приложения.

5. Если вы зарегистрируете аккаунт, то сможете осуществлять синхронизацию, переходя по более простому URL-адресу: web.airdroid.com .

6. Если вы захотите закончить соединение, то зайдите в приложение и нажмите на кнопку «Отсоединиться ». Также вы можете в окне браузера нажать на кнопку «Выйти », подтвердив затем свои действия.
Часто у пользователей ОС Андроид возникает проблема, которая заключается в том, что компьютер не видит телефон.
В первую очередь эта проблема возникает из-за кроссплатформенности операционной системы .
Его можно подключить к любому компьютеру, поэтому часто возникает проблема совместимости программных компонентов и драйверов.
Решение №1. Проверка USB подключения
Прежде чем рассматривать проблемы с драйверами, вирусами и самим телефоном, необходимо проверить, правильно ли устройство подключено к компьютеру .
Существует вероятность того, что шнур соединения неисправен или же сломался разъем на компьютере или устройстве.
Совет! Если компьютер не оповестил вас о новом подключенном устройстве, проверьте работоспособность разъема вашего ПК. Для этого подключите к нему любое другое устройство, например, флешку и посмотрите, откроется ли ее содержимое.
Если этого не произошло, разъем не отвечает или сломан. Используйте другой вход для USB или другой компьютер.
Если компьютер все же «увидел» пользовательское устройство, но оно не распозналось как съемный носитель и не открылось содержимое, необходимо выполнить настройку драйверов .
Решение №2. Настройка драйверного ПО
Первое подключение устройства к компьютеру может оказаться неудачным, ведь на ПК не установлено необходимое драйверное программное обеспечение для работы с устройством .
Также уже имеющиеся драйверы могли стареть и для настройки соединения их нужно обновить автоматически или вручную.
Следуйте инструкции, чтобы решить неполадку с драйверами на вашем персональном компьютере или ноутбуке:
- Подключенный через usb смартфон отображается в диспетчере устройств вашего компьютера. Чтобы посмотреть его состояние, перейдите в окно диспетчера и откройте вкладку под названием контроллеры usb.
В ней отображаются системные и пользовательские контроллеры. Найдите среди появившегося списка устройств ваш .
Его название в большинстве случаев совпадает с названием модели телефона или наименованием его ;

- После того, как устройство было найдено, необходимо проверить состояние его работы. Чтобы сделать это, нажмите на отображаемом устройстве правой клавишей манипулятора и перейдите во вкладку свойств.
В текстовом поле состояния устройства посмотрите уровень его работы. На рисунке 2 указан случай, когда устройство работает нормально, однако в вашем случае может отображаться текст об ошибке, которая требует вмешательства пользователя;

- Далее необходимо обновить драйвера. Сделать это можно двумя способами: вручную или автоматически. Согласно первому способу, установочный файл драйвера должен находится на вашем компьютере.
Чтобы обновить драйверное ПО автоматически, необходимо иметь соединение с Интернетом . В диспетчере задач нажмите правой клавишей на вашем телефоне и затем нажмите на пункт обновления, как указано на рисунке ниже;

- Укажите способ обновления. Рекомендуется выбирать автоматическую установку драйверов, чтобы избежать ошибок. На рисунке 4 указан процесс поиска и установки необходимых драйверов с помощью сети Интернет.
Все действия будут выполнены компьютером автоматически.

Решение №3. Настройка совместимости ПО двух устройств
Бывают случаи, когда все драйвера установлены корректно, но при попытке подключения ни телефон, ни устройство не могут распознать друг друга.
Почему так бывает?
Это происходит из-за прерываний в центральном процессоре персонального компьютера.
Решается проблема очень легко. Необходимо просто перезагрузить оба устройства.
После перезагрузки смартфона очистите оперативную память от ненужных процессов и удалите кеш телефона.
Во время перезагрузки компьютера или ноутбука следует настроить безопасный режим включения .
Следуйте инструкции:
- Перезагрузите свой ПК;
- Во время его повторного включения (в первые несколько секунд работы загрузчика операционной системы) нажмите на клавишу F - появится окно, как на рисунке ниже;

- В дополнительном окне вариантов загрузки, с помощью стрелок вверх-вниз и клавиши Ввод, выберите пункт «безопасный режим с загрузкой адаптеров». Начнется загрузка ОС в безопасном режиме;
В данном режиме система автоматически устраняет все неполадки, которые возникают с подключенным оборудованием.
Подсоедините телефон к ПК еще раз и отройте содержимое вашего смартфона через проводник компьютера.
Другие способы решения неполадки
Если предыдущие способы решения неполадки вам не помогли, возможно, проблема заключается в одной из следующих причин:
- Память телефона заполнена.
В таком случае тоже могут возникать ошибки при подключении к ПК. Удалите ненужные файлы и приложения, а затем повторите попытку. Также можно отформатировать или сменить карту памяти.
После совершения всех действий отключите телефон от компьютера и перезагрузите его и только потом подключайте снова; - Возможно, ваш смартфон был поражен вирусом -
по этой причине ПК перестал видеть файлы на телефоне. , чтобы быстро выявить и удалить вредителя.
К примеру, антивирус Dr Web способен максимально быстро просканировать систему и автоматически удалить все зараженные трояном или другими вирусами фалы и приложения. После очистки смартфона выполните его перезагрузку.
и после того, как содержимое отобразилось, проверьте его на наличие вирусов еще раз, но уже с помощью антивируса вашего ПК. Как правило, он способен выявить гораздо больше угроз; - Не включен режим накопителя.
Возможно, вы просто забыли указать в настройках режим съемного диска, поэтому компьютер видит смартфон, но не отображает его содержимое.
Откройте панель инструментов телефона, выберите меню настройки соединения с ПК. В окне «Использование USB» выберите пункт передачи фалов. Через несколько секунд на компьютере откроется папка с содержимым телефона;

Необходимость подключения телефона к ПК в большинстве случаев возникает тогда, когда нужно перекинуть файлы с одного устройство на другое. В некоторых случаях смартфон используется также как средство для выхода в интернет через компьютер.
Технологии, применяемые в современных мобильных телефонах, предусматривают несколько вариантов подключения к ПК:
- через USB посредством кабеля;
- с помощью Bluetooth;
- с использованием WiFi.
Выбор того или иного способа подключения зависит от того, в каких целях оно используется. К примеру, если необходимо скопировать большие объемы данных (скажем, аудиоальбом или фильм), лучше воспользоваться USB-подключением через кабель. Этот же вариант будет наиболее оптимальным при использовании телефона в качестве модема либо веб-камеры.
Беспроводные подключения позволяют быстрее и удобнее подключиться к компьютеру, однако скорость передачи данных в этом случае меньше. Кроме того, они используются тогда, когда нет в наличии кабеля.
Как подключить телефон к компьютеру через Wi-Fi
Для того чтобы установить связь через Wi-Fi между телефоном и компьютером, необходим WiFi-роутер или адаптер. Самый простой способ подключения при этом – скачать специальное приложение, соответствующее платформе смартфона. Например, для Android это может быть программа FTP Server (распространяется бесплатно).
После установки и запуска приложения на экране смартфона отобразится адрес, который нужно будет прописать в «Проводнике» Windows в адресной строке. В результате данной процедуры пользователь получает доступ к файлам и папкам телефона, имеющимся как во внутренней памяти устройства, так и во внешней.
Подключение через USB
Подключение через USB предоставляет пользователю максимальные возможности, позволяя:
- с высокой скоростью копировать данные;
- подключиться к интернету, используя любой протокол беспроводной связи;
- использовать телефон как веб-камеру.
Всё, что необходимо для такого способа подключения, – это USB-кабель и свободный порт на ПК. В большинстве случаев даже не потребуется установка драйверов – нужно будет просто выбрать на мобильном устройстве один из режимов: веб-камера, модем или накопитель. Кроме того, при таком подключении можно подзарядить смартфон от компьютера.
Недостатком данного способа является невозможность пользоваться телефоном во время передачи данных для совершения звонков.
Как только связь между телефоном и ПК при подключении кабеля будет установлена, на экране компьютера справа внизу появится соответствующее уведомление. Если необходимые драйвера на ПК установлены, произойдёт автоматическая синхронизация устройств. В противном случае система запросит разрешение на поиск драйверов в интернете и установит их сама.


Почему компьютер не видит телефон при подключении через USB?
Если смартфон через USB к компьютеру по каким-либо причинам не подключается, то для того чтобы решить проблему быстрее, нужно ответить на вопросы:
- Всегда ли так было или это происходит в первый раз?
- Осуществлялись ли какие-либо действия с телефоном до этого?
- Вносились ли изменения в компьютер?
Далее по тексту будут описываться возможные проблемы подключения к ПК мобильных устройств, работающих на Андроид (учитывая большую его популярность). Тем не менее, перечисляемые причины являются актуальными и для других платформ.
Вначале стоит упомянуть о системе Windows XP. Если современный смартфон подключается к ней, а компьютер устройство не видит, то рекомендуется обновить ОС до 7, 8 либо 10 версии. Но можно обойтиcь и без того – нужно лишь установить на Windows XP Media Transfer Protocol. Данный протокол можно скачать на официальном портале Microsoft.
Если же телефон не определяется системами Windows 7, 8 и 10, то в первую очередь нужно убедиться, что он подключен не только для зарядки. Выяснить это можно, щёлкнув по значку USB на панели уведомлений, либо посмотрев тип подключения в области уведомлений в самом устройстве.
Телефон также может быть подключён как модем USB либо камера. Поэтому в том или ином случае нужно будет сменить режим на «Передача данных» (в старых моделях он может называться «Хранилище данных»).

На старых версиях Android, имеется больше режимов подключения по USB и оптимальным для большинства вариантов использования будет USB (Хранилище данных). Переключить на этот режим можно также нажав по сообщению о USB подключении в области уведомлений.
В случае если вовсе нет никаких уведомлений о подключении смартфона к ПК, необходимо выполнить следующие действия:
- Подключить телефону к другому порту USB.
- При наличии других USB-кабелей – попробовать подключиться через них, так как проблема может быть связана со шнуром.
- Убедиться в том, не повреждено ли гнездо на мобильном устройство. Проблемы с гнездом могут также возникать после его замены либо при попадании смартфона в воду.
- Попробовать подключить телефону к другому ПК (если такая возможность имеется). Это поможет определить, где икать проблему – в компьютере либо смартфоне. Также важно определить, подключаются ли к ПК flash-накопители. Если нет, то имеет смысл попытаться решить проблему автоматически – посредством системных ресурсов. Для этого нужно зайти в «Панель управления», затем выбрать «Устранение неполадок», после чего – «Настройка устройства». Если и это не помогло, то проблема либо в драйверах (как уже было упомянуто выше, нужно включить их поиск в интернете и установить), либо в необходимости обновления системы.
Подключение ПК к сети интернет через телефон
В случае возникновения необходимости выхода в интернет на компьютере, на котором нет доступа к глобальной сети, можно организовать подключение с помощью телефона. Для этого есть два способа.
- Использование телефона в качестве Wi-Fi-точки.
Такой способ подключения возможен только тогда, когда на компьютере имеется модуль Wi-Fi. По умолчанию данный модуль присутствует только на ноутбуках.
Чтобы сделать из мобильного телефона точку доступа, нужно выбрать в настройках «Точка доступа Wi-Fi». Как правило, данный пункт можно найти в разделах «Сеть», «Беспроводные сети» и т. д. Затем следует настроить точку доступа, указав следующие данные:
- наименование сети (может быть любым);
- тип защиты (например, WPA2 PSK);
- пароль для Wi-Fi.
После сохранения данных необходимо включить на телефоне созданную точку доступа, а на компьютере – выбрать соответствующую сеть и подключаться к ней с помощью пароля.
- Использование мобильного телефона в качестве модема.
Для этого нужно подключить смартфон к ПК через кабель USB. Когда компьютер предложит подключиться в режиме USB-накопителя, такое предложение следует проигнорировать. В настройках телефона необходимо найти и активировать пункт меню «USB-модем».
Операционная система ПК автоматически начнёт искать требуемые драйвера, после чего пользователь должен подтвердить подключение к найденной сети и указать предпочтительный её тип. Как только подключение будет настроено, внизу справа экрана появится соответствующее уведомление.
Важно отметить, что если смартфон используется как USB-модем, то выход в интернет на компьютере возможен не только через 3G/4G-модуль мобильного устройства. Пакеты данных могут также передаваться через телефон на компьютер посредством Wi-Fi. В этом случае смартфон уже выступает не в роли USB-модема, а в качестве Wi-Fi-адаптера.

Как настроить соединение через кабель
Как уже было упомянуто выше, при подключении посредством USB-кабеля телефона к компьютеру, последний может начать поиск и установку необходимых драйверов. Чтобы подключение прошло успешно, пользователь не должен прерывать данную процедуру.
Вмешательство со стороны пользователя требуется только тогда, когда поиск драйверов оказался безуспешным. Такая ситуация чаще всего возникает на Windows ХР и более ранних системах. При этом система предложит на выбор произвести поиск драйвера в интернете либо установить его с диска.
Для начала не будет лишним воспользоваться первой упомянутой опцией, хотя она вовсе не гарантирует никакого результата. Практика показывает, что в большинстве случаев компьютер выдает отрицательный ответ: «Подходящие драйвера найти не удалось».
Если говорить об оптических дисках, то в настоящее время они, как правило, не входят в комплект поставки мобильных устройств. Но если таковой всё-таки имеется, то проблема решается очень просто – драйвера устанавливаются непосредственно с диска.
В большинстве же случаев пользователю придётся искать, скачивать и устанавливать драйвера самостоятельно. Их можно найти на сайте производителя телефона.
В редких случаях возможны ситуации, при которых единственной возможностью синхронизации устройств является включение отладки на смартфоне через меню разработчика. Но в этой процедуре нужно хорошо разбираться.


Как подключиться по Bluetooth
Перед реализацией данного способа подключения следует убедиться в том, что компьютер оснащён модулем Bluetooth. Если он есть, то его нужно соответствующим образом настроить. На ноутбуке это делается так:
- Необходимо щёлкнуть правой кнопкой мышки по значку Bluetooth, который находится в трее в правом нижнем углу экрана.
- Далее нужно выбрать пункт «Открыть параметры».
- Затем перейти в раздел «Совместное использование» и разрешить в нём обнаружение компьютера, передачу и приём файлов, поставив галочку напротив соответствующей строки. Там же можно указать место на диске, где будут сохраняться передаваемые файлы.
После настройки компьютера можно включать Bluetooth на телефоне и запускать процесс обнаружения устройств. Необходимо помнить, что данная функция на смартфонах является активной в течение ограниченного периода времени, как правило, составляющего 2 минуты. Если за это время устройства с включенным Bluetooth не найдены, то функция автоматически выключается.
После включения обнаружения на смартфоне следует снова щёлкнуть правой кнопкой мыши по вышеупомянутому значку в системном трее ноутбука и выбрать «Добавить устройство». В открывшемся окне отобразится перечень доступных для подключения устройств. Из них нужно выбрать наименование, присвоенное мобильному телефону и нажать «Далее». Затем появится уведомление с кодом. Сгенерированный код должен быть таким же, как и на телефоне. Если коды совпадают, необходимо подтвердить сопряжение на обоих устройствах.


Как только появится сообщение, что подключение устройств друг к другу успешно установлено, можно приступать к необходимому действию. Им может быть:
- передача данных;
- использование смартфона в качестве гарнитуры;
- воспроизведение медиафайлов на компьютере и т. д.
Управление Bluetooth-соединением и его возможными функциями осуществляется через то же меню в трее ноутбука, в котором нужно выбрать опцию «Показать устройства», в появившемся окошке найти наименование, присвоенное смартфону, щёлкнуть по нему правой кнопкой и выбрать «Управление».
Всего несколько лет назад подключение мобильного телефона к компьютеру представляло целую проблему: для этого требовалось подобрать нужный кабель, установить программу поддержки от производителя мобильника, разобраться в сложной иерархии меню. Сейчас все это вспоминается как страшный сон, а соединить два устройства может даже самый «зеленый» новичок. Такое стало возможным благодаря развитию данной области в русле следования требованиям компьютерного стандарта USB. Теоретически, чтобы система «увидела» внутренние носители информации в смартфоне, достаточно всего лишь соединить штекер с соответствующим разъемом. Однако даже подобный подход полностью не решил проблемы, когда компьютер не видит телефон "Андроид", с которой пользователи продолжают периодически сталкиваться. К счастью, часто подобные трудности легко преодолеваются, буквально за пару минут. Сегодня мы рассмотрим причины, из-за которых компьютер не видит телефон через USB, а также дадим рекомендации по их устранению.
Варианты связи
У владельца смартфона существует два способа организовать связь мобильного устройства и компьютера: посредством беспроводных сетей Bluetooth и Wi-Fi или же при помощи обычного шнура USB. Первый более современен, технологичен и гибок в настройке, однако в отношении надежности он уступает классическому проводному. Использовать соединение посредством радиоволн целесообразно лишь в случае невозможности осуществить подключение шнуром.

Качество проводников
Внешне вышеупомянутый провод представляет собой кабель толщиной около 3 мм, с одной стороны которого размещен стандартный компьютерный штекер универсальной последовательной шины, а с другой - соответствующая вилка формата микро-USB, вставляющаяся в разъем смартфона. Одна из причин, из-за которой компьютер не видит память телефона, заключается в использовании кабеля низкого качества. Сейчас рынок просто наводнен дешевой продукцией малоизвестных китайских производителей, включая шнуры USB. Неизвестно, будет ли такое изделие нормально работать. Дело в том, что внутри кабеля находятся несколько тонких проводов, по которым происходит обмен данными между соединенными устройствами.Медные проводники должны быть определенного сечения (толщины) и соответствовать требованиям стандарта. В противном случае вполне можно столкнуться с такими проблемами, как внутренние изломы токопроводящих жил или завышенное сопротивление. И, что важно, путем простого внешнего осмотра определить качество невозможно.

Таким образом, используя дешевые шнуры, не следует задавать вопрос о том, почему компьютер не видит телефон. Наш совет прост: по возможности нужно соединять устройства тем кабелем, который поставляется с мобильником. Исключение составляют смартфоны изначально низкого качества, в которых и шнур USB крайне плох и требует замены.
«Неправильный» кабель
Стандартный шнур USB содержит четыре провода для передачи питания и обмена сигналами. Однако некоторые устройства обходятся лишь двумя. Ярким примером являются распространенные PowerBank. В USB-шнуре, который поставляется в комплекте с ними, задействованы только провода для питания, а сигнальные попросту отсутствуют. Внешне определить разницу невозможно. Если при подключении телефона к порту зарядка идет, а включить внутренний накопитель не удается, то причина в «неправильном» кабеле.
Законы Ома никто не отменял

Из курса физики известно, что с увеличением длины проводника (при постоянстве других характеристик) пропорционально увеличивается сопротивление цепи. Это приводит к тому, что значения напряжений на источнике (порт USB системного блока) и потребителе (смартфон) различается. Пока длина линии невелика, никакого влияния на передачу электрических сигналов этот факт не оказывает. Однако с ее увеличением начинают возникать существенные потери. А так как мощность контроллера универсальной шины мала (500 мА - для стандарта 2.0, и 900 мА - для третьей версии), то сопротивление может оказывать огромное влияние на процесс передачи данных. Отсюда попытка использовать удлиненные коммутационные шнуры приводит к тому, что компьютер не видит телефон через USB. Таким образом, при возникновении вышеназванной проблемы мы рекомендуем заменить кабель на более короткий.
Переходное сопротивление

Если компьютер не видит ЮСБ телефона, а качество кабеля соответствует требованиям, то проблема может заключаться в износе контактов штекеров и/или разъемов. Внимательно посмотрев внутрь вилки USB (как со стороны микро, так и со стандартной), можно увидеть гребенку медных скользящих контактов. Они выгнуты таким образом, чтобы обеспечивать надежный прижим к планке контактных площадок внутри разъемов компьютера и телефона. Но так как никаких пружин не используется, то со временем дуга изгиба уменьшается, и контакт нарушается, провоцируя рост сопротивления в месте соприкосновения (перехода). Если компьютер не видит USB телефона, но при задевании одного из штекеров на шнуре операционная система начинает установку драйверов, то проблема в контакте. Можно попробовать при помощи иголки восстановить изгибы, но более надежно будет попросту заменить кабель.
Выбираем порт
Почти всегда владелец смартфона подключает свой девайс к компьютеру посредством разъема на передней панели системного блока. Это намного удобнее, чем искать с обратной стороны корпуса свободный порт универсальной шины, однако в некоторых случаях может приводить к тому, что компьютер не видит телефон через USB. Данный сбой объясняется тем, что все коммуникационные разъемы передней панели подключены к материнской плате посредством шлейфа из проводников, которые, как и кабель, обладают собственным сопротивлением. Мы рекомендуем при возникновении подобных проблем попробовать использовать для соединения разъемы на задней стороне системного блока, а не на лицевой панели. Вплоть до того, что на время проверки извлечь шнур какого-либо другого устройства, освободив порт (если свободных нет). При использовании ноутбука эта проблема неактуальна.

Внутренняя программа устройства
Все современные телефоны поддерживают возможность замены набора управляющих и прикладных программ - прошивки. Во многих случаях такая операция позволяет в итоге не только повысить производительность смартфона, но и добавляет новые или улучшенные стандартные функции. Есть два типа прошивок: от производителя и кастомные, созданные умельцами. Вторые, как правило, дают возможность устройству раскрыть свой истинный потенциал, ограниченный разработчиками по той или иной причине. В то же время небольшая допущенная ошибка во время сборки программного набора - и компьютер не видит телефон через USB. Причем даже в рамках одной модельной ветви смартфонов у одного пользователя кастомная прошивка может работать нормально, а у другого - со сбоями. Вывод прост: если проблемы начались после перепрошивки, то необходимо все вернуть к стабильному состоянию.
Активируем доступ

Хотя разработчики популярной системы "Андроид" сделали все, чтобы максимально упростить взаимодействие пользователя с ней, у некоторых все еще возникает вопрос о том, почему компьютер не видит телефон. Распространенной проблемой является банальное незнание новичков необходимого порядка дальнейших действий, которые следуют за соединением кабеля смартфона и порта системного блока. Итак, подключив шнур, нужно на светящемся сенсорном экране мобильника провести пальцем сверху вниз, что приведет к появлению управляющего окна - так называемой шторки. Если соединение выполнено правильно и нет аппаратных проблем, то на экране должна быть надпись «Подключен в режиме зарядки». При нажатии на данную строку открываются варианты действий, которые может совершить телефон. Чтобы обеспечить доступ к флешке и внутренней памяти, необходимо отметить галочкой пункт «Включить запоминающее устройство».
Если компьютер не видит телефон Samsung
Модели смартфонов от "Самсунг" задействуют запоминающее устройство немного иначе. В этих моделях после соединения портов кабелем необходимо оттянуть вниз шторку и выбрать «Подключение USB» или режим диска. В некоторых случаях может понадобиться предварительно скачать на компьютер программу Samsung Kies и установить ее. Это приложение полностью бесплатно и размещено на сайте компании. Результатом инсталляции является прописывание в операционной системе драйверов, необходимых для поддержки коммуникации с мобильным телефоном. Новые модели работают без этой программы, хотя она добавляет новые возможности.