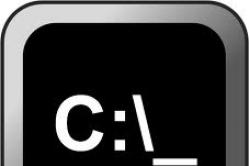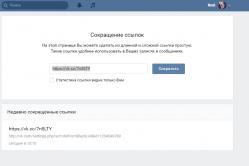Жаропонижающие средства для детей назначаются педиатром. Но бывают ситуации неотложной помощи при лихорадке, когда ребенку нужно дать лекарство немедленно. Тогда родители берут на себя ответственность и применяют жаропонижающие препараты. Что разрешено давать детям грудного возраста? Чем можно сбить температуру у детей постарше? Какие лекарства самые безопасные?
Обладатели мобильных устройств уже давно знают о такой функции как голосовой поиск, однако на компьютерах она появилась не так давно и только недавно была доведена до ума. Компания Google встроила в свой браузер Google Chrome голосовой поиск, что позволяет теперь совершать управление голосовыми командами. Как включить и настроить этот инструмент в веб-обозревателе мы и расскажем в данной статье.
В первую очередь нужно отметить, что работает инструмент только в Хроме, поскольку был разработан специально для него компанией Гугл. Раньше требовалось установить расширение и включать поиск через настройки, но в последних версиях браузера все изменилось. Весь процесс осуществляется всего в несколько шагов:
Шаг 1: Обновление браузера до последней версии
Если вы используете старую версию веб-обозревателя, то функция поиска может работать некорректно и периодически давать сбои, поскольку она была полностью переработана. Поэтому сразу необходимо проверить наличие обновлений, и в случае надобности осуществить их установку:


Шаг 2: Включение доступа к микрофону
В целях безопасности браузер блокирует доступ к определенным устройствам, таким как камера или микрофон. Может случиться такое, что ограничение коснется и страницы с голосовым поиском. В таком случае у вас отобразится специальное уведомление при попытке выполнить голосовую команду, где нужно будет переставить точку на «Всегда предоставлять доступ к моему микрофону» .

Шаг 3: Финальные настройки голосового поиска
На втором шаге можно было бы закончить, поскольку функция голосовых команд теперь работает исправно и будет всегда включена, но в некоторых случаях требуется произвести дополнительную настройку определенных параметров. Чтобы выполнить ее потребуется перейти на специальную страницу редактирования настроек.
Здесь пользователям доступно включение безопасного поиска, это почти полностью исключит неприемлемый и взрослый контент. Кроме этого здесь присутствует установка ограничений ссылок на одной странице и настройка озвучки голосового поиска.

Обратите внимание на языковые параметры. От его выбора также зависит озвучивание голосовых команд и общее отображение результатов.

Статьи и Лайфхаки
Далеко не каждый пользователь в курсе, что существует голосовой набор на андроид, как включить эту функцию тоже представляют себе не все. А ведь если посмотреть , перечень выпущенных моделей, становится ясно, что практически каждое современное устройство оснащено ею. Расскажем, как начать применять голосовой набор, используя стандартные варианты, предложенные системой, или же сторонние приложения.
Базовый ввод голосовых команд предполагает диктовку текста своему мобильному устройству без использования клавиш. Чтобы иметь возможность использовать данную функцию, необходимо проделать несколько простых и последовательных действий. Начнём с того, что поместим курсор в любое поле для ввода текста. Нам будет предложено использование клавиатуры Android. Находим рисунок микрофона и нажимаем на него. Перед нами появится панель для голосового ввода, где будут несколько важных элементов, включая список языков, голосовой индикатор и клавишу «Готово», на английском «Done» (переводит в обычный текстовый режим).
По умолчанию на одном из рабочих столов нашего смартфона установлен виджет поиска Google, где также есть иконка с изображением микрофона. Путём нажатия на неё мы сможем активировать функцию голосового набора.
Как управлять этой функцией? Следует знать о том, что красная рамка, находящаяся вокруг рисунка микрофона, меняет свою толщину в зависимости от того, насколько громким является наш голос. По мере обработки команд они будут появляться в виде слов в поле.
Добавим, что функция работает только при активном подключении к Интернету. Язык ввода выбирается в специальном поле («Select dictation language» > «Add languages», то есть «Добавить языки»). Теперь можно пользоваться голосовым набором без каких-либо проблем.
Теперь мы имеем представление о том, что такое голосовой набор на андроид, как включить его и как им пользоваться. Однако следует знать, что активировать эту функцию можно теми же путями, : т. е. не только встроенными средствами системы, но и при помощи сторонних программ.
Неплохой программой является Voice Button. Её можно найти и загрузить из Play Market. Это хорошее приложение для голосового управления всей домашней техникой. Оно построено на основе базового модуля сотового аппарата Android, а также модуля Arduino.
После самого первого запуска приложения переходим в «Настройки» («Settings»), после чего выбираем «Пожалуйста, нажимайте и говорите» («Please click and tell»). Откроется окно с изображением микрофона. Произносимые нами голосовые команды будут появляться в верхнем поле. Чтобы сохранить какую-либо команду и привязать её к определённой кнопке, стоит нажать на эту кнопку с надписью «Изменить голосовую команду №» («Change Voice command №»). Текст команды будет отображаться в скобках.
Ещё одной хорошей программой является Cyberon Voice Commander. Она отличается высокой степенью точности. Приложение позволяет совершать исходящие звонки, запускать другие программы и т.д. Функция голосового набора сопряжена с беспроводной Bluetooth гарнитурой.
Недостатком этого приложения является то, что оно предлагается на платной основе. Его цена составляет $5,99.
Что такое голосовой поиск
Не всегда ввод текста с клавиатуры удобен. Более того, существует ряд ситуаций, когда ввести команду проще и быстрее голосом, через микрофон.
Голосовой поиск - одна из инноваций, которая позволяет ускорить взаимодействие с поисковой системой. Компания Google одной из первых научила свой поисковик реагировать на голосовые команды, полученные с компьютера или мобильного устройства.
Возможности голосового помощника OK Google
Используя приложение «Окей Гугл », пользователь телефона может
- задавать широкий спектр голосовых команд системе Андроид
- искать в Интернете и поисковой системе Google
- получать точные ответы на запросы в аудио формате
- управлять приложениями и сервисами на мобильном устройстве
Важно знать, что сервис полноценно работает на русском языке, то есть, распознает речь. Поэтому затруднений в освоении поискового инструмента у русскоязычного пользователя не будет.
Как включить и настроить голосовое приложение "Окей Гугл" на телефоне
В большинстве мобильных телефонах и планшетах на Андроид поисковая строка от Google Search уже имеется и располагается на главном экране. Поэтому для работы функции Окей Гугл на устройстве достаточно было обновить систему хоть раз за последние три месяца.
Чтобы все упомянутые выше запросы, а также некоторые другие дополнительные команды работали более корректно (то бишь с голосовым ответом или более точной информацией) Вам потребуется android-помощник под названием Google Now (оно же Okey Google), которое можно скачать у нас.
Если приложение Google уже присутствует на Вашем устройстве (но отключено), для включения OK Google
- перейдите в меню «Настройки Google», далее «Поиск и подсказки»,
- в разделе Google Now поставьте переключатель на ВКЛ.
- в левом верхнем углу следует нажать значок меню (три горизонтальные полосы)
- Настройки -> Голосовой поиск -> Распознавание "О"кей Google".
Включение Окей Гугл на мобильном устройстве
Запуск OK Google:
- в зависимости от версии Андроида, нажмите на строку поиска Google или микрофончик около нее
- произнесите в микрофон одну из доступных команд
Именно таким образом производится включение OK Google.
В большинстве своем, запросы Окей Гугл просто вбиваются в поисковую строку после произнесения в микрофон. В некоторых случаях, ответ на голосовую команду может быть произнесен синтезированным голосом. К примеру, на вопрос «Где родился Пушкин?», робот ответит Вам на русском языке: «Александр Сергеевич Пушкин родился в Москве». При этом отобразится информация об упомянутом городе на экране телефона (в поисковой выдаче Google). Если перед фразой или командой произнести голосом «как выглядит …», то, результате голосового поиска, в поисковой выдаче Google отобразится результат поиска фотографий упомянутого в запросе предмета.
Установка ОК Гугл на компьютер . В отличие от мобильных устройств, для установки голосовой надстройки OK Google на компьютер никаких дополнительных программ не требуется. Единственное условие - установленный браузер на вашем ПК и подключенный к ПК микрофон. Для голосового управления желательно использовать браузер Google Chrome : возможность поиска лучше всего реализована именно в нем.
До 2015 года в настройках браузера Chrome была соответствующая опция в секции параметров "Поиск". Однако сейчас ее нет. Поэтому для использования Окей Гугл (т.е., функции голосового поиска), достаточно зайти на страницу Google и нажать кнопку справа от поисковой строки для произношения команды.
Голосовые команды Окей Гугл и функции приложения на Андроид
Традиционный способ общения с интернет-поисковиком - ввод текстовых запросов. В приложении "Окей Гугл" вы обращаетесь к ОС Андроид напрямую, к установленным на телефоне приложениям, управляете ими через микрофон. В распоряжении широкий ряд функций - голосовых команд для органайзера, звонков и сообщений.
- Обратившись к органайзеру с фразой «разбудить меня завтра в 6.30 утра», вы откроете установку будильника в okey google, где уже будут указаны время и дата.
- Чтобы установить напоминание, достаточно сказать в микрофон «напомнить мне… (сделать что-либо)».
- Так же работает и функция голосового создания встреч и мероприятий – «назначить встречу… (где-либо, с кем-то в указанное время)».
- Для проверки имеющихся мероприятий можно произнести команду-вопрос «что запланировано на завтра?».
- Чтобы создать заметку, скажите «Заметка: …».
- Окей Гугл на Андроид умеет работать и с контактами. Для звонка следует задать команду «позвонить (имя из контактов)»
- Аналогично звучит запрос и для отправки смс - «СМС (имя из контактов) (собственно сообщение)».
- «время работы (какого-либо заведения)»
- «сколько стоят акции (предприятия)»
- «кто такой …»
- «какой высоты (к примеру, Эмпайр-стейт-билдинг)»
- «как дойти до (место назначения)»
- «где находится…»
- «где ближайшая…»
Интерфейс приложения OK Google на Андроид
Голосовой запуск android-приложений
К другим функциональным возможностям приложения "Окей Гугл" относится тесная работа с ОС Android. Для открытия какой-либо программы через okey google используется команда «открыть (название приложения)», запуск воспроизведения музыки в плеере - по запросу «слушать…» или «воспроизвести (название песни)». Можно использовать команды для открытия самых востребованных приложений на мобильном устройстве (например, команда "включи фонарик " откроет соответствующий виджет). Вариантов применения OK Google - великое множество, все зависит только от вашего желания задействовать потенциал приложения ОК Google в связке с Android.
Резюме . Технология голосового поиска довольно молода и представлена компанией Google недавно. Но полезность вспомогательного приложения чувствуется с первых же минут тестирования на Андроид. За короткий период существования для гугловского сервиса был разработан внушительный ряд распознаваемых голосовых команд на русском языке. Их число с каждым месяцем растет.
Если вы подключены к Интернету и у вас нет времени подолгу вводить запросы в поисковик в текстовой форме, устанавливать напоминания или писать заметки - приложение Okey Google для Андроид упростит Вашу жизнь. Включение OK Google и последующая настройка приложения на телефоне вовсе не сложны. Голосовой Гугл шустро откликается на команды пользователя мобильного устройства, причем мгновенно. Это еще один повод скачать Окей Гугл на android-телефон или компьютер.
Ответы на вопросы читателей
Пожалуйста, задавайте любые вопросы, связанные с использованием сервиса О"кей, Google и голосового поиска в целом (через контактную форму в боковой панели сайта).
У меня Philips Xenium V387. Сначала приложение “ОК Гугл” работало. Потом я нечаянно нажала “Удалить образец голоса” и теперь не могу записать его снова. В OK Google написано: “говорите”. Я произношу эту команду – и ничего. Голосовой поиск работает только при нажатии на микрофон. Как настроить OK Google, чтобы голосовой поиск работал правильно? Версия ОС – Андроид 4.4.2. Основной язык стоит Английский(US), дополнительный – русский.
Ответ . О том, как настроить окей гугл на Android, мы писали выше по тексту. В вашем случае, если ничего не помогает, попробуйте выполнить следующие шаги:
- Загрузите последнюю версию приложения (скачать Окей Google проще всего с Google Play). Или обновите текущую версию приложения.
- Запустите приложение.
- Зайдите в меню Настройки – Голосовой поиск – Распознавание "O"кей, Google".
- Запишите свой образец голоса для распознавания с помощью микрофона.
Не работает OK Google. При нажатии на микрофон срабатывает, но без нажатия не реагирует на голос. В настройках все включено и настроено. Телефон Meizu m3 max. Android 6.0. Подскажите что делать, как включить OK Google?
- Установите Приложение поиск Google
- Включите в настройках телефона опцию Google История аудио.
- Основной язык голосового поиска должен быть английский.
У меня Samsung Galaxy A3 2017 года, не работает функция голосовая OK Google спящем дисплее, настройки отключается автоматически. Как включить окей гугл из режима ожидания? Какие программы для запуска можно применить?
Ответ . Действительно, нельзя включить голосовой помощник окей google из спящего режима. Это легко объясняется тем, что в противном случае телефон будет быстро разряжаться.
В настройках Андроид можно увеличить интервал перехода в спящий режим. Для этого зайдите в Настройки – Экран – Спящий режим и укажите нужный интервал. Тем самым вы увеличите интервал открытия помощника Google. Также есть приложение Stay Alive! Keep screen awake, которое отключает переход в спящий режим.
В Самсунг Галакси Окей Гугл был в виде ленты на главном экране. Я по недосмотру удалила. Теперь голосовой поиск работает только в виде иконки с микрофоном. Можете подсказать, как вернуть именно ленту поиска и включить ok google?
Ответ . Для того, чтобы вернуть поисковый виджет Google на домашний экран, в меню выберите Экран - виджеты - поиск Гугл. Если у вас установлен нестандартный Лаунчер (оболочка) , способ включения OK Google может отличаться, но принцип тот же.
Окей Google это не только голосовой поиск!
Из телевизионной рекламы можно предположить, что знаменитое "OK Google" это возможность указать поисковый запрос голосом. На компьютерах, если установить браузер Google Chrome, тоже будет такая возможность - голосовой поиск.
Но для владельцев смартфонов и планшетов под управлением ОС Андроид (Android), "OK Google" дает гораздо больше возможностей. "Окей Гугл" на Андроид позволяет управлять смартфоном при помощи голосовых команд. Вы можете звонить, отправлять СМС и email не прикасаясь к тачскрину - совсем или почти совсем без рук!
- Позвонить абоненту из телефонной книги.
- Отправить СМС абоненту из телефонной книги.
- Отправить сообщение Whatsapp.
- Отправить короткий e-mail абоненту из телефонной книги.
- Узнать погоду.
- Запустить приложение.
- Открыть сайт.
- Узнать результат вычислений (например 2 умножить на 189).
- Узнать перевод иностранного слова. Или перевод с родного на иностранный.
Это неполный список. А кроме этого "Окей Google" позволяет использовать голосовой ввод текста, вместо печати этого текста на клавиатуре. То есть, например, можно продиктовать полноценное e-mail письмо.
Подсказка по терминам
- Тап, тапнуть - короткое прикосновение пальцем к сенсорному экрану. Аналогично левому клику мышью на компьютере.
- Длинный тап - прикосновение с удержанием пальца. Аналогично правому клику мышью на компьютере.
- Свайп - движение пальцем (или несколькими) по сенсорному экрану. Свайпом например выполняется прокрутка содержимого экрана на мобильных устройствах. Или вывод дополнительных панелей управления (свайп от верхней или от боковой кромки экрана).
Как включить голосовое управление Андроид
Для работы голосового управления необходимо постоянное подключение к Интернет! Хотя в ограниченных размерах это может работать и без Интернет, но в этом случае качество распознавания вашего голоса будет настолько плохим, что пользоваться голосовым управлением фактически будет невозможно.
"Приложение Google" чаще всего уже бывает установлено в тех версиях Андроид, которые используют производители смартфонов. "Синтезатор речи Google" производители смартфонов устанавливают реже.
Проверить их наличие на вашем устройстве не сложно. Откройте "" и пролистайте список приложений:
Если "Приложение Google " нет в этом списке, тогда его нужно установить из Плей Маркета .
Проверить установлен или нет синтезатор речи тоже можно через настройки ("Настройки - Личные - Данные - Язык и ввод ") должно быть две опции "Голосовой ввод " и "Синтез речи ":

Если и "Приложение Google" и "Синтезатор речи" установлены, тогда в настройках можно включить голосовое управление.
Вначале в разделе "Настройки - Устройство - Приложения " нужно убедиться что "Приложение Google" не отключено. А если отключено, тогда включить его.
После этого, в разделе "Настройки - Личные Данные - Google " открыть экран настроек "Поиск и Google Now ":

Вот так этот экран выглядит:


Затем открыть экран "Распознавания Окей Google". Здесь нужно указать настройки для "Распознавания Окей Google":

- Из активного "приложения Google". Вначале вам нужно будет вручную запустить это приложение, например ярлыком с Рабочего стола, а затем вы сможете выполнить голосовую команду.
- Если включить опцию "На любом экране ", тогда вы сможете выполнить голосовую команду в любое время, при включенном экране. Даже на экране блокировки. Вам нужно будет только произнести фразу "Окей Гугл", чтобы активировать голосовой помощник Google.


Голосовой набор текста (голосовой текст)

Если тапнуть на этом значке, будет открыть экран распознавания голоса:


Однако перед этими знаками программа добавляет пробелы! Голосовой набор текста абсолютно реален, но придется надиктованный текст подправлять вручную. К сожалению, программа пока не может разделять абзацы, это тоже нужно будет делать вручную.
Как скачать голосовое управление Андроид
Если на вашем устройстве нет необходимых двух приложений, тогда вам потребуется их установить через Google Play Маркет . Это совсем несложно, как и включение сервиса "Окей Гугл". Однако есть один неочевидный аспект в этом вопросе. Это интеграция сервиса "Окей Google" в графическую оболочку устройства (ланчер), таким образом, чтобы голосовым поиском Google было удобно пользоваться.
Есть ланчеры, в которых сервис "Окей Гугл" уже интегрирован, например китайский "Launcher 3", который в частности используется в кастомном Андроиде под названием Freeme OS. Однако далеко не все ланчеры интегрируют в себе сервис голосового ассистента "Окей Google".
И если на вашем устройстве именно такой ланчер (Launcher), то вам имеет смысл попробовать ланчер от компании Google, который называется "Google Старт ". Этот ланчер интегрирует в себе не только голосовое управление "Окей Гугл", но и еще одну технологию компании - "Google Now". При этом сам по себе ланчер очень простой и компактный - ничего лишнего.
Голосовой помощник "Окей Гугл", по умолчанию, в этом ланчере, доступен на стартовом экране и на экране "Google Now". Однако в настройках можно указать, чтобы голосовое управление было доступно на любом экране, включая экраны приложений и экран блокировки.
Стартовый экран ланчера "Google Старт":

Экран "Google Now" в ланчере "Google Старт":

Экран приложений в ланчере "Google Старт":

Она рассказывает анекдоты, с ней можно поиграть в города. Использует всю голосовую обвязку Google (синтезатор и распознавание речи).
Алиса Яндекс использует свой собственный синтезатор речи (не гугловский, в отличии от Дуси и Собеседницы). Настроек в программе нет никаких. Распознавание речи хорошее. Как бы то ни было, нужно сделать скидку на то, что это самая "молодая" программа такого типа. Насколько я знаю, ее выпустили только в 2017 году. Учитывая серьезность разработчика, можно предположить что у нее может быть хорошее будущее.
Microsoft Cortana . Да, Кортана есть и для Андроид. Однако она понимает только английский и сама говорит только на английском. При этом набор команд у нее меньше чем в "Окей Гугл". У Кортаны есть функционал собеседницы, но собеседница из нее никудышная. Сообразительностью и чувством юмора она не блещет. Например на запрос "OK Google", Кортана отвечает банально - "Google is ok, but this is Cortana". Но главная проблема это конечно английский язык. Нужно иметь довольно хорошее американское произношение, чтобы она тебя поняла. С короткими фразами легче, но длинные фразы (для заметок, смс и т.п.) ей продиктовать трудно.
Напрямую Кортану установить нельзя. Сначала нужно установить "Microsoft Apps " и уже из этого приложения можно установить Кортану. Нужен будет эккаунт Microsoft!
Скоростной Интернет
Для того, чтобы нормально пользоваться голосовым
управлением, на смартфоне должно быть стабильное и высокосокростное
подключение к Интернет. Если соединение на низкой скорости или нестабильное,
тогда это будет не управление, а нервотрепка.
Иван Сухов, 2016, 2017 г .
Если вам оказалась полезна или просто понравилась эта статья, тогда не стесняйтесь - поддержите материально автора. Это легко сделать закинув денежек на Яндекс Кошелек № 410011416229354 . Или на телефон +7 918-16-26-331 .
Даже небольшая сумма может помочь написанию новых статей:)
Голосовой ввод текста на Андроиде – это удобно даже при обычном наборе смс, а если вам нужно набирать большие объемы текста в день или решать деловые вопросы параллельно с другими рабочими обязанностями, то эта функция станет просто незаменимой.
В ОС Андроид имеется стандартная функция диктовки слов голосом, которую можно включить в настройках, не скачивая дополнительных приложений. Система автоматически добавит значок микрофона на электронную клавиатуру, и вы сможете пользоваться ею тогда, когда вам нужно.

Если включенный ввод вам больше не нужен, и вы хотите его отключить, в этом же меню выберите кнопку «Отключить» или снимите галочку с соответствующего пункта.

Как пользоваться голосовым вводом
Как включить эту функцию, мы уже разобрались, теперь нужно понять, как ею пользоваться. Она будет доступна практически во всех меню и приложениях, в которых можно использовать электронную клавиатуру.
- Чтобы начать диктовку текста, нажмите на текстовый экран или на ту часть текста, которая уже была введена. Высветиться стандартная электронная клавиатура.
- Нажмите на значок микрофона на главном экране, или же перейдите в раскладку символов, если вы перенесли клавишу с микрофоном туда при настройке.
- На экране отобразится меню для записи вашего голоса и надпись: «Говорите». Надиктуйте нужный текст в микрофон смартфона, и он автоматически преобразует голос в текст.

Знаки пунктуации нужно проговаривать словами: «Вопросительный знак», «Запятая», «Точка». Старайтесь говорить четче, иначе программа может неправильно понять ваши слова, соответственно, преобразовать их в схожие по звучанию.
Какие настройки доступны при распознавании голоса Андроидом
Настроить работу стандартного голосового ввода на Android можно в меню «Язык и ввод», в который можно попасть через «Настройки», или же нажав на «шестеренку» настроек прямо в меню, которое высветилось после нажатия микрофона (обычно кнопка настроек находится слева от слова «Говорите»).

Настройка распознания речи. Здесь можно сделать следующее:
- Выбрать язык. Распознавание доступно и в офлайн режиме, но по умолчанию у вас будет установлен только русский язык (или же русский + английский). Для других языков функция будет работать либо только при , либо тогда, когда вы скачаете нужные языки. Скачать нужные языковые пакеты можно в меню настроек языка и ввода, нажав на «Распознавание речи офлайн».
- Настроить распознавание «О’кей Google». После настройки этого пункта, вы сможете использовать менеджер поисковой системы при открытой системе Google, только сказав: «О’кей Google». А потом надо произнести, что вам нужно найти в поисковике.
- Включить возможность управления голосом с проводной гарнитуры или Bluetooth-устройств.
- Настроить распознавание нецензурных слов. Программа автоматически включает пункт «Скрывать распознанные нецензурные слова».
- Включить или выключить озвучивание результатов в стандартном режиме или в режиме подключенной гарнитуры.