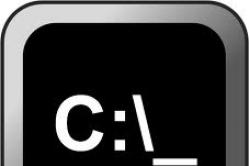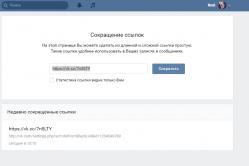Жаропонижающие средства для детей назначаются педиатром. Но бывают ситуации неотложной помощи при лихорадке, когда ребенку нужно дать лекарство немедленно. Тогда родители берут на себя ответственность и применяют жаропонижающие препараты. Что разрешено давать детям грудного возраста? Чем можно сбить температуру у детей постарше? Какие лекарства самые безопасные?
Если вы рядовой пользователь мессенджера, то вряд ли вы что-то знаете о командах в Skype, а они ведь есть. И позволяют быстро переходить к тем или иным местам и действиям – работать с программой становится еще удобнее. Рассмотрим самые популярные из них.
В общих чертах: что и для чего
Команды – это определённые слова и словосочетания, которые встроены в систему Скайпа. Они все начинаются со слеша (/). Их, на самом деле, очень много. Они облегчают и ускоряют работу в этом мессенджере.
Какие основные действия можно совершать с помощью специальных кодов?
- просматривать и изменять свойства переписки;
- очищать историю;
- распределять роли между аккаунтами в чате;
- выводить полный список собеседников;
- настраивать уведомления;
- добавлять или удалять любого абонента и прочее.
Команды вписывают прямо в поле чата. Единственное, на что нужно обратить внимание – перед кодом не должно стоять никаких символов (включая пробелы или абзац).
Вы можете не волноваться – это не будет показываться как сообщение. Собеседники их не увидят. Ответы также не видны вашим собеседникам – они приходят от виртуального абонента под именем System.
Роли: что это?
Стоит также учесть, что некоторые команды в Скайпе работают только в групповом чате, где участники распределены по ролям. Есть также коды, которыми пользуется только админ (главный человек в беседе).
- Creator/Admin. Создатель или администратор группы. Данная роль может быть только у одного из собеседников в группе. Ему доступны все команды, и он может сам определять, кто будет модератором.
- Master. Это и есть модератор. Назначается администратором. Вправе удалить или авторизовать любого участника, редактировать и удалять сообщения и многое другое.
- User. Рядовой участник общей переписки. Он может отправлять сообщения и только.
- Listener. Слушателям отведена малозначительная для чата роль: разрешено слушать голосовой чат и читать сообщения. Разговаривать и отправлять сообщения нельзя.
- Applicant. Это человек, который подал заявку на участие в беседе.
Каждому участнику групповой беседы разрешается иметь лишь одну единственную роль.
Популярные команды
С 2016 года сервис Скайпа перешёл полностью на облачный формат системы. Архитектура P2P больше не поддерживается. Вместе с этим нововведением появились также и новые команды, которые P2P просто не давала возможность осуществить.
- /help. Система выдаст вам полный список кодов, которые могут быть использованы в Скайпе.
- /add логин(ы). Вместо слова «логин» вписывают никнеймы пользователей, которых необходимо добавить в чат. Если пользователей несколько, они перечисляются без разделительных знаков (ставим только пробел между ними).
- /alertson текст. Эта команда позволяет включить уведомления о сообщениях, в которых находится тот или иной текст. Это может быть даже простое слово. Пример: /alertson Москва. Программа будет вас оповещать, если в чате появится слово «Москва».
- /alertsoff. С помощью этой простой команды пользователь отключит все уведомления в целом.
- /find текст. Если вам нужно найти какой-то определённый текст или слово в чате, помните об этой команде. Система покажет вам сообщение, в котором было употреблено слово, словосочетание или целое предложение.
- /get admins. Опция помогает вывести на экран всю доступную информацию об участниках, которые являются администраторами данного чата.
- /get options. Эта фраза покажет данные об активных параметрах текущего чата.
- /get role. Если вы введёте эту команду, программа выдаст вам данные о роли, которую вы выполняете в чате.
- /get banlist. Показывает, какие пользователи были занесены в чёрный список.
- /showmembers. Хотите просмотреть полный список людей в беседе – воспользуйтесь этим кодом. Дополнительно будут показаны ещё и их роли.
- /get uri. Хотите, чтобы определённые пользователи присоединились к чату? Эта команда создаст ссылку, по которой можно будет пройти и подать заявку на участие.
- /golive. Фраза позволяет сделать групповой звонок, в котором все пользователи могут принять участие.
- /info. Этот код показывает текущее и максимальное количество участников чата.
- /kick логин. Быстро убрать участника из чата поможет именно эта фраза. Вместо логина нужно написать никнейм пользователя, которого нужно исключить. Пример: /kick marina1.
- /leave. Вы может сами покинуть чат, написав в поле, где вводятся сообщения, эту команду. Если вы создатель чата, вы не сможете покинуть чат.
- /kickban логин. Помимо исключения из чата эта команда ещё отправляет пользователя Скайп в чёрный список.
- /showplaces. Такой код поможет просмотреть информацию о том, на каких устройствах ваш логин сейчас активирован.
- /remotelogout. Таким вот образом вы сможете выйти из своей учётной записи Скайп на всех устройствах.
- /setrole логин SPEAKER | ADMIN. Чтобы присвоить роль участнику, админы пользуются этой командой. Вместо логина опять же ставится выдуманное имя участника в Скайпе.
- /topic текст. Нужно быстро поменять тему чата? Воспользуйтесь такой простой командой.
- /get allowlist. Выводит на экран список людей, которые имеют доступ к чату.
- /call логин. Код полезен, когда нужно позвонить какому-то одному пользователю, а не группе в целом.
- /clearpassword. Пароль для чата стирается.
- /clear. Позволит почистить историю переписки полностью.
- /history. Если вы хотите, чтобы вся история была загружена сразу в окне, воспользуйтесь этим кодом.
- /goadmin. Если ввести эту команду админу чата, то рядом с его логином будет размешаться значок «Создатель».
Некоторые команды могут не подходить для той или иной операционной системы. Это нужно принимать во внимание.
Дополнительные смайлики
С помощью команд можно порадовать собеседника необычными смайликами. Это скрытые возможности Скайпа. Далеко не все пользователи о них знают.
- (bug) – показывает жука, может использоваться как «вирус»;
- (headbang) - выводит анимацию «биться головой об стену»;
- (wfh) – означает «работаю дома»;
- (smoking) - отображает смайл со значением «покурим»;
- (sheep) – покажет овцу;
- (swear) – выведет на экран «ругающийся» смайлик;
- (poolparty) - покажет человека с уткой.
На этом список не заканчивается. Разработчики предлагают также множество других вариантов. Например, это миниатюры флагов разных стран. Для этого пишут: (flag:00). Вместо 00 ставят страну, флаг которой интересует. К примеру, для России это будет ru, для Украины – ua и т. д.
Обычные смайлы, которые можно открыть, нажав на кнопку рядом с полем для ввода сообщения, вводятся также словами. Вместо них участник чата увидит уже картинку.
Как видно, главный принцип ввода кода: слова ставят в круглые скобки с обеих сторон.
Почему не выполняется команда?
Команды Скайпа могут иногда не распознаваться. По каким причинам это происходит?
- Вы не исполняете роль админа, поэтому команда вам недоступна.
- Вы добавили перед кодом какой-то символ. В поле не должно быть ничего, кроме команды.
- Вы используете версию мессенджера, которая не поддерживает эту команду;
- Вы сделали ошибку в слове, когда писали команду.
- Вы общаетесь в чате, который не поддерживает код (например, в приватном вместо группового).
Управление Скайпом через командную строку
Помимо команд в чате существуют также коды или ключи, которые вводятся в окно под названием «Командная строка». Это окно позволяет выполнять множество действий с другими программами с системой ОС.
Параметры командной строки для Skype.exe прописывается в свойствах ярлыка, командном bat или cmd-файле, в окне "Выполнить" по Win+R:
- /availability:[статус]. Быстро ставит необходимый статус в Скайпе. Варианты на английском языке следующие: Away, DND, Invisible, Offline.
- /shutdown. Выключает программу. На панели значок уберётся.
- /removable. Запускает Скайп в "переносном" режиме. В нём, в частности, Скайп не записывает данные в реестр, а работает только с одной папкой – профилем пользователя.
- /callto: логин. Совершает звонок к другому пользователю Skype или на заданный телефонный номер.
По умолчанию для 64-битной Windows путь к папке Skype обычно следующий: C:\Program Files(x86). Команда может быть такой:
"C:\Program Files(x86)\Skype\Phone\Skype.exe" /ключ1 /ключ2
Skype является очень удобным способом общения. Использование дополнительных опций сделает программу более функциональной, а ваше общение приятней и насыщенней. Перечисленные выше команды стоит взять на вооружение, если вы хотите перейти на более продвинутый уровень.
Бояться их применять уже точно не стоит.
В данной статье обсудим скрытые возможности Skype.
Прочитав статью вы сможете вставлять скрытые смайлики, которые присутсвуют в программе.
Научитесь использовать админ и аналогичные irc команды в Skype, а также получать прочую информацию о звонке.
Начнём с команд. Все команды вводятся в окне чата с другим пользователем или группой пользователей.
Первая и основная это:
/help
C помощью её вы получите список основных команд.
Команды для чата:
/me
- писать текст от третьего лица (аналог irc).
/alertsoff
- выключить уведомления (всплывающие окна) о сообщениях.
/alertson
- всплывающие окно, если в чате напишут заданный вами этой командой текст текст (например ваш ник).
/find
- найти текст в чате.
/history
- показать историю чата.
/htmlhistory
- показать историю чата в виде html в браузере.
/clear
- полностью очистить историю чата.
/topic
- сменить название чата (если позволяют текущие права в чате).
/fa or /
- повторить поиск с последним параметром.
/eggy
- раньше было что-то типа eastern eaggs (пасхальные яйца), какая-та прикольная фишка, но сейчас не работат.
Команды для администрирования, добавления и удаления
пользователей чата, а также показывающие различную информацию о чате
(соответственно для выполнения некоторых нужны привилегии создателя
чата)
/add
- добавить пользователя в чат (по нику в Skype).
/call
- позвонить кому-либо по нику в Skype.
/leave
- выйти из чата (невозможно, если вы создатель этого чата).
/clearpassword
- убрать защиту паролем.
/goadmin
- размещает значок «Создатель» рядом с именем создателя в чате.
/info
- показать текущее количество людей в чате и максимально возможное количество людей.
/showmembers
- показать список участников чата и их привилегии.
/kick
- выкинуть кого-либо из чата по нику.
/kickban
- забанить кого-либо в чате по нику.
Команды получения информации
/get
/get allowlist
- показать людей, кто имеет доступ в чат.
/get banlist
- показать людей, кто забанен в чате.
/get creator
- показать организатора конференции.
/get guidelines
- просмотреть правила чата.
/get xguidelines
- просмотр каких-то дополнительных правил (точно не ясен смысл).
/get options
- посмотреть опции чата.
/get password_hint
- получить подсказку пароля.
/get role
- узнать ваши права в чате.
/get uri
- выдаёт ссылку для присоединения к вашему чату вида: skype:?chat&blob=smth
, кликая по ней в браузере можно сразу присоединиться к чату.
Задаём параметры командой
/set
/set allowlist [[+|-]mask]
- сделать список, кому можно добавляться в чат по маске.
/set banlist [[+|-]mask]
- сделать список забаненных по маске.
/set guidelines
- установить правила чата.
/set password
- установить пароль (пробелы в пароле запрещены).
/set password_hint
- установить подсказку для пароля.
/setpassword
- установить пароль и подсказку пароля.
/whois
- узнать подробную информацию по нику и его права в чате.
/setrole MASTER | HELPER | USER | LISTENER
- перевести пользователя чата в группу (указывать после setrole только одно значение за раз).
/get
- показать пользователей по группам (указывать после get только одно значение за раз).
/set usernames
- перевести пользователей чата в группу (указывать после set только одно значение за раз).
/set options [[+|-]flag]
- установить различные опции чата.
Примеры /set options:
(писать так: /set options option)
USERS_ARE_LISTENERS
- заглушает всех пользователей в чате (кто входит в гуппу Users).
USERS_ARE_WRITERS
- по идее отменяет действие заглушения пользователей (кто входит в группу Users).
JOINING_ENABLED
- пользователи могут добавляться в чат, если выключено, то не смогут.
JOINERS_BECOME_APPLICANTS
- при включении данной опции необходимо одобрение пользователей от MASTERS или Creator для входа в чат.
JOINERS_BECOME_LISTENERS
- все вновь приходящие в чат смогут только слушать беседу.
HISTORY_DISCLOSED
- при отключении новые
пользователи смогут видеть сообщения добавленные ранее своего входа в
чат (лимит 400 сообщений или период в 2 недели (зависит от того, что
будет достигнуто раньше)).
TOPIC_AND_PIC_LOCKED_FOR_USERS
- запрет смены темы беседы (чата) и картинки чата для пользователей.
Подробнее о правах:
- Creator — создатель (администратор). В каждом чате может находиться только один участник с данной ролью. Создатель может назначать модераторов и устанавливать опции. Ему доступны все команды.
- Master — модератор. Может удалять участников из чата, редактировать и удалять сообщения, отправлять в режим «только для чтения», авторизовать.
- Helper — «помощник». На него не распространяется опция USERS_ARE_LISTENERS.
- User — обычный участник чата, может отправлять в него сообщения.
- Listener — «слушатель». Участникам с этой ролью разрешено читать сообщения, но запрещено отправлять.
- Applicant — участник, ожидающий авторизации.
H
TML в Скайпе
— использование HTML-разметки в сообщениях, отправляемых в текстовых чатах мессенджера Skype в версиях ≤5.7
для Windows.
Скайп позволяет ограниченно использовать некоторую HTML-разметку. Для
того, чтобы она отобразилась в сообщении, надо зажать клавиши Shift и
Ctrl, после чего отправить сообщение в конференцию или приватный чат при
помощи щелчка мышью на кнопке «отправить сообщение».
В версии для Linux
надо зажать правые клавиши Shift и Ctrl, а затем отправить сообщение
нажатием Enter. Однако, результат виден не будет. Также в версии для
Linux не видно оформление, отправленное через Windows-клиенты.
На Хабрахабре
в январе 2012 года была анонсирована возможность отправлять через скайп
простые картинки, составляемые с помощью допустимых тегов.
В новой версии скайпа 5.8.0.154 больше нет возможности отправлять
HTML. Но при этом код отправленный с версии младше, отображается в новой
версии нормально. Для отправки кода нужна версия скайпа ≤5.7
HTML-разметка, которая работает в Скайпе:
- зачёркивание (
- подчёркивание ( );
- цвет текста ( ), можно использовать только параметры вида #aaaaaa;
- маркированные и нумерованные списки (, );
- внешние ссылки (wikipedia.org);
- мигающий текст ();
- изменение размера текста (final test);
- жирный шрифт и курсив ( и соответственно);
- HTML-комментарии ().
- цитаты (
).DisplayedName: Quoted text - горизонтальная линия (
).
Если хотя бы один из парных тегов не закрыт, то Скайп не даст отправить сообщение (кнопка «отправить сообщение» не сработает).
Практическое применение: более красивое оформление реплик, сокращение ссылок при помощи тегов . Также с помощью тегов появляется возможность отправлять пустые сообщения.
Недостатки: оформление поддерживается не во всех версиях Скайпа, не работает через API, может не отображаться при использовании нестандартных клиентов, появляется возможность скрытой подмены цели ссылки с расчётом на пользователей, немедленно нажимающих на ссылку и не проверяющих её настоящую цель.
Картинки в сообщении в скайпе
подробнее в статье
Скайп сегодня становится все более популярным средством общения, неудивительно, что в бизнесе он стал очень важным инструментом, особенно если рассматривать бизнес в интернете. Ранее я уже писал о том, как можно , благодаря чему вы будете в разы меньше отвлекаться от важных дел. Так вот, в определенный момент у человека появится необходимость в создании собственной группы-чата в скайпе, поэтому информация в этой статье поможет овладеть некоторыми тонкостями организации личного чата.
Все команды вводятся в поле сообщения и без скобок. Вот список всех возможных команд и их описание:
| Команда | Описание |
|---|---|
| /add [логин Skype] | Добавить в чат абонента из списка контактов. Пример: если ввести /add ivan_voronkov1 , пользователь с этим логином будет добавлен в чат. |
| /alertson [текст] | Указать текст, о появлении которого в чате вас следует уведомлять. Например, если указать /alertson Лондон , вы будете получать уведомление только в том случае, если в чате появится слово «Лондон». |
| /alertsoff | Отключить уведомления о сообщениях. |
| /clearpassword | Снять защиту паролем. |
| /find [текст] | Найти в чате указанный текст. Например, если ввести /find Аня , в результатах поиска будет показано первое употребление слова «Аня» в чате. |
| /get allowlist | Показать данные о пользователях, у которых есть доступ в чату. |
| /get banlist | Показать данные о пользователях, лишенных права доступа к чату. |
| /get creator | Показать данные о пользователе, который создал чат. |
| /get guidelines | Просмотреть текущие правила чата. |
| /get options | Показать данные об активных параметрах текущего чата (список доступных параметров см. в команде «/set options» ниже). |
| /get password_hint | Показать подсказку для ввода пароля. |
| /get role | Показать данные о вашей роли в чате. |
| /get uri | Создать URL-ссылку, перейдя по которой другие пользователи смогут присоединиться к групповому чату. |
| /golive | Начать групповой звонок с участием других пользователей в этом чате. |
| /info | Показать данные о числе участников чата и их максимально возможном количестве. |
| /kick [логин Skype] | Исключить участника из чата. Например, если ввести /kick ivan_voronkov1 , этот пользователь будет исключен из чата. |
| /kickban [логин Skype] | Исключить участника из чата и лишить его возможности снова входить в него. Например, если ввести /kickban ivan_voronkov1 , этот пользователь будет исключен из чата и не сможет снова войти в него. |
| /leave | Выйти из текущего группового чата. |
| /me [текст] | В чате отобразится ваше имя, а за ним - текст, который вы написали. Например, если ввести /me работает дома , после вашего имени отобразится фраза «работает дома». Эту команду можно использовать для того, чтобы сообщить всем, что вы делаете. |
| /remotelogout | Выйти из всех экземпляров, кроме текущего. При этом будет остановлено получение push-уведомлений во всех других экземплярах. |
| /set allowlist [[+|-]маска] | Указать, какие пользователи могут принимать участие в чате. Например, если ввести /set allowlist +ivan_voronkov1 , этот пользователь сможет присоединиться к чату. |
| /set banlist [[+|-]маска] | Указать, какие пользователи не имеют права принимать участие в чате. Например, если ввести /set banlist +ivan_voronkov1 , этот пользователь будет исключен из чата. Введите /set banlist -ivan_voronkov1 ,чтобы разрешить этому пользователю вновь войти в чат. |
| /set guidelines [текст] | Задать правила чата. Например, введите /set guidelines Без спойлеров! Чтобы вывести правила в чате, введите команду /get guidelines . |
| /set options [[+|-]параметр] | Задать параметры чата.Например:если ввести /set options -JOINING_ENABLED , параметр -JOINING_ENABLED будет выключен, а если ввести /set options +JOINERS_BECOME_APPLICANTS , параметр JOINERS_BECOME_APPLICANTS будет включен. |
| Ниже перечислены возможные параметры : | |
| HISTORY_DISCLOSED - новые участники могут видеть сообщения, появившиеся в чате до того, как они присоединились. При этом действует ограничение либо на количество показываемых сообщений (максимальное число - 400), либо на продолжительность периода, в течение которого были опубликованы показываемые сообщения (две недели), - в зависимости от того, какое ограничение будет достигнуто раньше. | |
| JOINERS_BECOME_APPLICANTS - новые пользователи могут присоединяться к чату, но не могут размещать или получать сообщения до тех пор, пока не получат разрешения от пользователя с ролью CREATOR (создатель) или MASTER (ведущий) (сведения о различных ролях см. в таблице ниже). | |
| JOINERS_BECOME_LISTENERS - новые участники могут получать сообщения других пользователей, но не могут публиковать свои сообщения, пока им не будет присвоена роль USER (пользователь). | |
| JOINING_ENABLED - новые пользователи могут участвовать в чате. | |
| TOPIC_AND_PIC_LOCKED_FOR_USERS - менять тему или эмблему чата может только пользователь с ролью CREATOR (создатель). | |
| USERS_ARE_LISTENERS - участники с ролью USER (пользователь) не смогут публиковать свои сообщения. | |
| /set password [текст] | Создать пароль (без пробелов). |
| /set password_hint [текст] | Создать подсказку для ввода пароля для входа в чат. |
| /setpassword [пароль] [подсказка для ввода пароля] | Создать пароль и подсказку для ввода пароля при входе в чат. |
| /setrole [логин Skype] MASTER | HELPER | USER | LISTENER | Задать роли для участников чата. Описание ролей см. в таблице ниже. |
| /showplaces | Перечислить другие экземпляры, для которых в настоящее время используется логин Skype. |
| /topic [текст] | Изменить тему чата. |
| /undoedit | Отменить последнее изменение вашего сообщения. |
| /whois [логин Skype] | Показать данные об участнике чата, например его текущую роль. |
Роль, которую пользователь играет в чате, определяется тем, является ли он создателем чата, или роль была присвоена ему создателем или ведущим чата:
| Роль | Описание |
| Creator (создатель) | Пользователь, который создал чат. Эта роль может быть только у одного участника чата. Присваивать участникам роль Master (ведущий) может только пользователь с ролью Creator. |
| Master (ведущий) | Роль Master дает права ведущего чата. Пользователи с этой ролью не могут присваивать другим участникам роль Master. |
| Helper (помощник) | Участник чата, обладающий некоторыми дополнительными правами. На участников с ролью Helper не влияет значение параметра USERS_ARE_LISTENERS. Такие участники не могут наделять правами других участников и лишать их прав. |
| User (пользователь) | Участник чата, который может размещать в нем сообщения. |
| Listener (наблюдатель) | Участник чата, который может читать сообщения других пользователей, но не может публиковать свои сообщения. |
| Applicant (кандидат) | Пользователь, ожидающий разрешения на участие в чате. Примечание. Пользователям, уже получившим разрешение на участие в чате, не может быть вновь присвоена роль Applicant. |
С открытыми чатами все понятно, создать их не представляет труда. Бизнес-лидеры, ведущие собственные чаты, часто нуждаются в создании закрытых чатов, попасть в которые можно только после одобрения того или иного кандидата. В этом случае возникает вопрос — «как создать чат, присоединение в который возможно только после одобрения создателя или модератора?» .
После создания чата, для этого нужно прописать по очереди коды:
- /set options +JOINING_ENABLED — эта команда включит возможность присоединения новых людей в чат
- /set options +ADDING_LOCKED_FOR_USERS — эта команда запретит активным членам чата самостоятельно добавлять непроверенных людей
- /set options +JOINERS_BECOME_APPLICANTS — а этой командой мы собственно включаем модерацию, отныне добавиться в ваш чат можно лишь после одобрения
- После этих манипуляций проверяем результат, вводим /get options — если появились все введенные ранее команды в одной строке, значит они активировались и все в порядке.
- Вводим /get uri — эта команда выведет в чат ссылку, которую можно сохранить и давать всем кто хочет подать запрос на добавление в ваш чат, для этого ему нужно просто нажать на нее.
- Одобрение кандидата от которого пришел запрос, делается командой /add [логин Skype]
Если есть необходимость введения правил в чате, отображение истории сообщений для вновь прибывших людей и т.д. можете настроить используя коды из таблицы.
Такие возможности скрываются в привычном всем нам скайпе. В следующих материалах я расскажу о дополнительных фишках, которые также помогут в работе с вашим чатом.
Большинство пользователей Skype использует только основные функции популярной программы. На самом деле их гораздо больше и сейчас мы их рассмотрим.
Все дополнительные функции (команды) Cкайпа вводятся в поле сообщения.
Команды для работы с пользователями
Для того, чтобы добавить нового участника в чай, необходимо прописать «/add_имя участника» . Добавлять можно только пользователей из списка контактов.
Для того, чтобы увидеть список пользователей с доступом к определенному чату, применяем «/get allowlist» .
Посмотреть основателя чата можно при помощи «/get creator» .
Список пользователей, которым чат закрыт увидим введя «/get banlist».
Любого человека можно быстро исключить из беседы написав «/kick [логин Skype]» . В данном случае исключение произойдет одноразово.
А эта команда «/kickban [логин Skype]» позволит не только исключить пользователя из скайпа, но и запретить ему входить снова.
Эта команда позволяет просмотреть роль пользователя «/whois [логин Skype]» .
Список ролей создается пери помощи «setrole [логин Skype] MASTER | HELPER | USER | LISTENER» . На картинке можно увидеть перечень возможных ролей.

Сообщения и уведомления
Если пользователь не хочет получать уведомления о новых сообщениях, необходимо ввести «/alertsoff» .
Внутренние команды чата
Довольно часто, в чате, необходимо быстро найти определенную строку, Тогда используем «/find [строка]» . На экране отобразится первая строка с таким вхождением.
Избавится от пароля можно при помощи команды «/clearpassword» .
Свою роль чата проверяем при помощи «/get role» .
Если ожидаете сообщение с важной информацией, при помощи «/alertson [текст]» можно включить уведомление, если данный текст появится в чате.
В каждом чате есть свои правила, чтобы их прочитать введем «/get guidelines» .
Для просмотра параметров чата пишем «/get options» . Список параметров на картинке ниже.

Создать групповой чат с участием всех пользователей поможет «/golive» .
Количество участников беседы смотрим при помощи «/info» . Эта же команда показывает сколько еще может быть потенциальных участников.
«/leave» позволит осуществить выход из текущего чата.
Для того, чтобы возле вашего имени отобразился определенный текст введем «/me [пошел пообедать]» .
Выйти из всех чатов (останется только основной) можно при помощи команды «/remotelogout» .
При помощи «/topic [текст]» можно изменить тему чата.
«/undoedit» отменяет изменение сообщения, которое было введено последним.
Перечислить где еще используется логин Скайп наберем «/showplaces» .
Пароль задается при помощи «/set password [текст]» .
Благодаря этим встроенным командам, можно значительно расширить функциональность программы Skype.
Я писала уже не раз на страницах моего блога. Сегодня хочу затронуть одну из интересных тем Как назначить Модератора В Скайп чате?
Этот вопрос возник у меня в связи с тем, что моя версия Skype не поддерживает возможности удалять написанные в Скайп чате сообщения других партнеров.
Удалять людей из моего чата я могу. А вот их сообщения удалить не возможно. В связи с этим я решила назначить модератором чата другого человека.
Этот модератор, имея другую версию Скайпа, сможет подкорректировать при необходимости, те сообщения, что поступают в чат. Конечно, я могла бы и сама переустановить Skype и поставить ту версию, которая нужна. Но на сегодняшний день считаю, что это мне не так уж важно. Сделаю это по позже. Оказывается, что можно установить на одном компьютере сразу 2 версии Скайпа. Но об этом поговорим в следующий раз.
Вторая из причин, почему может возникнуть у Вас желание назначить кого то модератором Скайп чата , это то, что одному трудно проследить за всеми сообщениями. Вы не можете сутками быть за компьютером. Вот поэтому и возникает желание найти себе помощника.
Так как же Назначить Модератора В Скайп ?
Это сделать очень легко. Есть такая команда:
/setrole (ник) MASTER
Ее вы вписываете в вашем чате и посылаете, как сообщение. Эта умная ссылка сама сделает всю работу за Вас и сообщит о том, что такой-то человек назначен модератором чата.
Вместо «(ник)» впишите логин Skype того человека, которого назначаете модератором. Ковычки уберете. Например, мой логин в Skype: svetlanaavrora5
Значит команда будет такая:
/setrole svetlanaavrora5 MASTER
Таким образом Вы сделаете Вашу команду, скопируете и вставите в Ваш чат. Туда, где обычно пишете сообщения. Нажмете «Отправить». Вот и все. Увидете, что в чате появилось сообщение, что такой-то человек «назначен модератором разговора». В моем случае было написано: «Svetlana Avrora 1 назначен модератором разговора».

Теперь Ваш новый модератор имеет равные с Вами права удалять пользователей этого чата, корректировать их сообщения или даже удалять не нужные сообщения из чата.