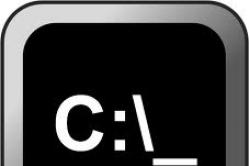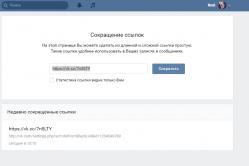Жаропонижающие средства для детей назначаются педиатром. Но бывают ситуации неотложной помощи при лихорадке, когда ребенку нужно дать лекарство немедленно. Тогда родители берут на себя ответственность и применяют жаропонижающие препараты. Что разрешено давать детям грудного возраста? Чем можно сбить температуру у детей постарше? Какие лекарства самые безопасные?
Как только человек приобретает смартфон, он пытается настроить его на корректную работу. Важной, при этом, является настройка уведомлений от самой системы и приложений. Ведь, согласитесь, когда на заблокированном экране появляется SMS личного характера и её может прочесть любой (даже кусочек), то смысл блокировки устройства сводится к нулю. Поэтому предлагаем ознакомиться со способами, как отключить уведомления на экране блокировки в Android, а также запретить играм и программам отображать свои сообщения.
Полностью отключаем уведомления на экране блокировки Android
Для того, чтобы полностью запретить программам и самой системе отображать уведомления на экране блокировки, стоит выполнить следующее:
- Открываем «Настройки» смартфона и выбираем «Уведомления» или «Приложения и уведомления» (если у вас Android 8.1).
- Далее выбираем «Уведомления».

- Выбираем пункт «На заблокированном экране».

- Появится несколько вариантов действий с уведомлениями. Выбираем «Не показывать уведомления».

Готово. Теперь уведомления не будут появляться на заблокированном экране, а только когда устройство будет разблокировано.
ВАЖНО! Заблокировать уведомления можно также через раздел «Местоположение и защита» (Безопасность и местоположение).

Настройка заблокированного экрана.

Не показывать уведомления на заблокированном экране.

Как заблокировать уведомления для конкретных приложений на Android?
Многих владельцев смартфонов часто беспокоит вопрос о том, как отключить уведомление Chrome на Android, а также прочих приложений, которые часто отображают свои сообщения. Для этого стоит выполнить несколько несложных действий.
- Открываем «Настройки», выбираем «Уведомления».

- Выбираем «Уведомления приложений».

- Появится список всех приложений, которые могут отображать уведомления.

- Нажимаем на любое приложение. К примеру, Google Chrome. Перетаскиваем ползунок в положение «Отключено» в пункте «Показывать значок уведомления».

- Повторяем такие же действия с остальными приложениями.
Важно отметить, что с помощью таких настроек можно не только защитить личную информацию от посторонних глаз, но и сэкономить несколько процентов заряда батареи. Ведь программы, работающие в фоновом режиме, потребуют энергию смартфона и тот садится быстрее.
Все мы вынуждены согласиться с тем, что уведомления – все-таки полезная штука, но что делать, если их приходит слишком много и они начинают раздражать? Конечно же, их можно отключить, этим мы и займемся.
Убираем уведомления:
Вы являетесь обладателем смартфона на базе операционной системы Android 5 и выше? Считайте, что вам повезло. Ведь эти версии позволяют отключить достающие «пиликания» намного быстрее и проще.
Смахните пальцем сверху-вниз, с помощью этого жеста на большинстве устройств открывается шторка уведомлений. Там есть ненужное уведомление, от той программы, от которой получать его вообще не хочется? – Отлично. Нажмите на это самое уведомление и держите до тех пор, пока оно не станет темным.

Нажмите на значок «i», как показано на скриншоте выше. Откроется настройка приложения, и именно здесь вы сможете отключить нежелательные для вас уведомления, но только для определенного приложения! Для этого поставьте галочку или сдвиньте ползунок на функции «Заблокировать».

Убираем уведомления на любом устройстве
Но, как ни странно, есть еще один метод отключения уведомлений на последних версиях Android. В настройках смартфона существует раздел «Звуки и уведомления» , именно здесь вы сможете точно настроить все свои уведомления.

Но что делать, если версия ОС на вашем устройстве ниже 5? Не расстраивайтесь, вы также можете настроить все под себя.
Зайдите в настройки устройства – «приложения». Далее необходимо нажать на надоедающую вас программу или игру. Перед собой вы увидите меню, в котором нужно снять галочку с пункта «Вывод уведомлений».

Ну а если вы хотите отключить все уведомления за раз, то придется ставить устройство в режим «Вибро» или «Без звука». Удачи в настройке!
1. Откройте настройки браузера.
2. В самом низу выберите пункт «Показать дополнительные настройки».
3. Найдите раздел «Личные данные». В нём следует нажать на кнопку «Настройки контента».

4. Перед вами появится всплывающее окно. Найдите в нём раздел «Оповещения».

5. Чтобы раз и навсегда запретить сайтам предлагать вам отображение оповещений, включите опцию «Не показывать оповещения на сайтах».
6. Если вы ранее дали какому-то сайту разрешение, но сейчас хотите его отменить, то нажмите на кнопку «Настроить исключения». Здесь можно удалить или добавить любой сайт.
Существует ещё более простой способ избавиться от докучливых уведомлений. Откройте сайт, разрешение которого вы хотите изменить, и нажмите на иконку, занимающую крайнее левое положение в адресной строке. Перед вами появится большое меню индивидуальных настроек страницы.

Найдите опцию «Оповещения» и задайте для неё необходимое значение.
Opera
В основе лежит тот же движок, который используется в Chrome. Поэтому настройки у них примерно одинаковы, разница только в названиях пунктов.

- Откройте настройки браузера.
- Переместитесь на страницу «Сайты». Именно здесь находится нужный раздел «Уведомления».
- Удалите сайты, за обновлениями которых вы не хотите больше следить. Здесь же можно запретить всем сайтам показывать уведомления.
Firefox
В браузере Firefox тоже можно настроить отображение уведомлений. Откройте настройки программы, а затем вкладку «Содержимое». Здесь можно задать, каким сайтам можно вас тревожить, а каким это запрещено.

Это же действие можно произвести с помощью иконки в панели адреса. Нажмите на значок в виде буквы i и задайте разрешение для конкретного сайта, на котором вы в данный момент находитесь.
У Вас Android 5 Lollipop и Вы хотите отключить уведомления на экране блокировки? Тогда Вы попали по адресу. Сегодня мы попытаемся рассказать, как можно решить данный вопрос всплывающих сообщений на экране блокировки.
Lollipop еще редкость среди Android пользователей, но он постепенно набирает силу – нет, не только после обновлений устройства, но также благодаря производителям, которые выпускают гаджеты с последней версией операционной системой от Google (). Подробнее о новых возможностях и функциях Android 5.0 Lollipop читаем .
Одной из новых важных функций Леденца – показ уведомлений на экране блокировки: каждое новое Lollipop устройство (смартфон или планшет) показывает все свои сообщения прямо на экране блокировки. Не смотря на то, что это замечательная функция, но возможно не всем она нравиться, и Вы не хотите, что бы уведомления отображались на экране блокировки. К счастью Google предусмотрел такой случай и позволяет отключить эту функцию.
По умолчанию на всех смартфонах и планшетах с ОС Android Lollipop используется стандартный экран блокировки, позволяющий просматривать все Ваши сообщения. Чтобы отключить отображение уведомлений на экране блокировки, прейдите в меню Настройки/Звуки и уведомления/На заблокированном экране , делаем тап и выбираем «Не показывать уведомления» .
Возможно, станут интересны следующие статьи по теме:
Продолжим, Вы замените свой обычный экран блокировки на более безопасный с вводом PIN кода или графического пароля – Вы получите еще один вариант настроек уведомлений: «Скрыть конфиденциальные уведомления». При выборе этого варианта, Вы по-прежнему увидите все уведомления на экране блокировки, но конфиденциальная информация (например, содержание почтовых писем или СМС) не будет отображаться, пока Вы не разблокируете устройство.
Пошаговая инструкция отключения отображения уведомлений на экране блокировки в Android 5 Lollipop:
1. Чтобы отключить уведомления на экране блокировки, нужно зайти в «Настройки» устройства, а затем выбрать «Звуки и уведомления»;

2. Прокручиваем в низ, и находим пункт «На заблокированном экране»;

3. Теперь выбираем «Не показывать уведомления»;

4. Теперь Ваш экран блокировки будет всегда чистим.

Вот собственно и всё. Если возникнут вопросы – пишите в комментариях.
Оставайтесь с нами, впереди еще много интересного.
Все инструкции написаны на основе Android 6.0.1. Из-за многообразия версий этой ОС некоторые функции или элементы интерфейса на вашем гаджете могут отличаться или отсутствовать. Но общие принципы для большинства Android-устройств примерно одинаковы.
Режим «Не беспокоить»
С помощью этого режима вы можете быстро переключаться между разными профилями приёма уведомлений. Первый называется «Полная тишина», это полностью беззвучный профиль. Второй - «Только будильник» - как ясно из названия, пропускает лишь сигналы будильника. И в рамках третьего профиля - «Только важные» - вы будете слышать как звуки будильника, так и уведомления, но только от выбранных контактов и программ.

Переключаться между звуковыми профилями можно с помощью специальных кнопок на панели уведомлений. В зависимости от версии Android на панели располагаются либо все три кнопки с названиями профилей, либо одна из них, а остальные появляются после нажатия на первую.


Возле кнопок профилей должна отображаться ссылка для быстро перехода к настройкам. Нажав на неё, вы сможете выбрать контакты и другие параметры для режима «Только важные». Кроме того, в настройках можно задать правила (время начала и окончания, дни недели и прочее), в соответствии с которыми система будет переключать профили автоматически.


Таким образом, режим «Не беспокоить» позволяет мгновенно приспосабливать смартфон под текущие обстоятельства. К примеру, у вас началось важное совещание - опускаете панель уведомлений, включаете режим «Полная тишина» и спокойно участвуете в процессе. А при настроенных вами правилах аппарат сам будет отключать уведомления в рабочее время, а в свободные часы, наоборот, будет включать уведомления.
Функция «Уведомления на заблокированном экране»
Благодаря этой функции вы можете настраивать, каким образом уведомления отображаются на экране блокировки. Обычно она находится в разделе системных настроек, связанном с уведомлениями.


Система предлагает выбор между тремя режимами: «Показывать уведомления полностью», «Не показывать уведомления» и «Скрывать личную информацию». Названия первых двух вариантов говорят за себя. Последний означает, что содержимое полученных сообщений не будет отображаться на заблокированном экране. Посторонние будут видеть лишь надпись вроде «новое уведомление» и все.
Отключите уведомления на заблокированном экране или скройте их личную информацию, если боитесь, что вашу переписку может прочитать кто-то другой.
Индивидуальные настройки уведомлений
Перечисленные выше настройки - глобальные, то есть они влияют на уведомления от всех установленных программ.
Но вы также можете управлять уведомлениями каждой программы по отдельности. Для этого нужно открыть системные настройки и перейти в раздел уведомлений. Здесь должен присутствовать пункт «Уведомления приложений» или с подобным названием. Нажав по нему, вы увидите список всех установленных программ. Выбрав любую из них, вы сможете настроить её уведомления.


Система позволяет блокировать все уведомления выбранного приложения, назначать его важным, скрывать личную информацию и разрешать ему ненадолго выводить всплывающие уведомления момент поверх других программ.
Как видите, с помощью индивидуальных настроек вы можете, к примеру, заблокировать уведомления только от самых назойливых программ или убрать содержимое переписки в выбранном мессенджере с заблокированного экрана.