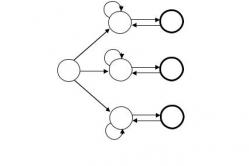Жаропонижающие средства для детей назначаются педиатром. Но бывают ситуации неотложной помощи при лихорадке, когда ребенку нужно дать лекарство немедленно. Тогда родители берут на себя ответственность и применяют жаропонижающие препараты. Что разрешено давать детям грудного возраста? Чем можно сбить температуру у детей постарше? Какие лекарства самые безопасные?
Некоторые провайдеры страдают периодическими (или постоянными) проблемами с DNS. Для домашнего пользователя при недоступности смены провайдера проблему можно решить или (идеологически неверным) использованием чужих DNS-серверов (адреса можно узнать на форумах), или запуском своего DNS-сервера, что не так трудно, как может показаться на первый взгляд.
Встроенный DNS-сервер существует в серверной версии Windows, но благодаря стараниям маркетологов Microsoft его нет в десктоп-редакции (Windows 2000/XP/Vista), поэтому, как это часто бывает, обратимся к щедрому миру Unix. Самые известные DNS-сервера - это BIND , djbdns , PowerDNS , MaraDNS и Unbound . BIND рассматривать нет желания, djbdns в силу своих особенностей жестко привязан к Unix, у PowerDNS Windows-версия не обновляется, поэтому остаются MaraDNS и Unbound. Вы можете попробовать или один или другой, однако, следует помнить, что одновременно они работать не будут.
Руководство будет в стиле краткого HowTo для подготовленного пользователя (скорее, системного администратора), поэтому, если ничего не понятно - позовите знакомого «компутерщика».
Если вы не особо разбираетесь как работает DNS, но очень хочется понять, что мы тут делаем (запускаем DNS-кэш, способный принимать рекурсивные запросы и отсылать итеративные), можете почитать главу руководства (на русском).
Unbound
Заходим на сайт http://unbound.net/ в раздел Downloads , находим строки:
Windows 32-bit version compiled from the source.Installer:
По ссылке (на момент написания статьи - unbound_setup_1.3.0) скачиваем дистрибутив. Запускаем файл, нажимаем «Next», читаем лицензионное соглашение, если согласны нажимаем «I Agree», убираем галочку с «DLV - dlv.isc.org» (проверять DNSSEC-сигнатуры нам не нужно), нажимаем «Next», «Next», «Install», «Finish». Сервис автоматически устанавливается и стартует. Все что нужно для работы (включая README.txt) находится в C:\Program Files\Unbound.
MaraDNS
Запуск MaraDNS под Windows, как оказалось, довольно нетрививальное занятие, поэтому, если очень хочется - можете попробовать сами.
Настройка Windows
Итак, DNS-сервер мы установили и запустили, необходимо теперь настроить Windows.
В свойствах соединения с интернетом («Пуск», «Настройка», «Сетевые подключения», нужное соединение, контекстное меню, «Свойства») на вкладке «Общие» открываем «Протокол интернета TCP/IP», если стоит настройка «Получить адрес DNS-сервера автоматически» необходимо сменить её на «Использовать следующие адреса DNS-серверов» и прописать адрес 127.0.0.1. В случае если у вас активирован параметр «Использовать следующие адреса DNS-серверов» и указаны адреса DNS-серверов провайдера, удалить или оба или один из них (предварительно записав на бумажку) и прописать тот же 127.0.0.1. Указывать один и тот же адрес (127.0.0.1) два раза нет необходимости. Нажимаем «OK», «OK», ждем пока все сохранится и пробуем открыть какой-нибудь сайт. Другой метод проверки - для настоящих админов. Заходим в консоль, запускаем nslookup, далее выполняем:
> server 127.0.0.1 Default Server: localhost Address: 127.0.0.1 > www.mail.ru Server: localhost Address: 127.0.0.1 Non-authoritative answer: Name: www.mail.ru Addresses: 194.67.57.26, 194.67.57.126, 194.67.57.226, 194.67.57.20 > exitВ данном случае у нас успешно разрешилась запись (A-типа) для www.mail.ru.
Если не получается, проверяем что у вас подключен интернет, сделав ping на шлюз провайдера (узнать можно через ipconfig /all). Если подключен, смотрим в Диспетчере задач, чтобы был запущен процесс DNS-сервера. Если не запущен, смотрим оснастку «Службы» (в консоли запустить services.msc): пробуем запустить сервис и проверяем, чтобы стоял автоматический запуск. Если не помогает - либо читаем документацию (DNS-сервера), включаем лог и проверяем свой firewall и конфигурационный файл DNS-сервера (хотя, он должен быть по умолчанию уже настроен), либо зовем кого-то более квалифицированного, либо удаляем программу, возвращаем настройки назад, и [грустим | идем гулять | пить пиво | ...].
Однако, теоретически ничего сложного в описанном процессе нет, поэтому должно заработать (как у автора).
Примечания:
- Обычно все сервера идут со сравнительно безопасными настройками по-умолчанию, но нелишним будет проверить, что ваш DNS-сервер слушает 53 порты TCP и UDP на 127.0.0.1, а не на 0.0.0.0 (все локальные адреса). Сделать это можно с помощью TCPView . В «Options» активируйте параметр «Show Unconnected Endpoints» и деактивируйте «Resolve Adresses». Найдите процесс DNS-сервера, для него должно быть две записи: TCP с Local Adress 127.0.0.1:53 и State LISTENING и UDP с тем же адресом и пустым полем State.
- Автор не пользуется DNS-серверами под Windows, и соответственно материалом этой статьи на практике, поэтому просьба не писать писем в стиле «у меня не работает, что делать?».
- Для написания статьи автор использовал Windows XP, если у вас другая версия Windows - адаптируйте пути и команды под свою версию ОС.
- Если вы пытаетесь сделать это на компьютере в организации, то лучшим решением будет попросить вашего сисадмина настроить офисный шлюз в Интернет под GNU Linux/*BSD с настоящим (под Unix) DNS-сервером, а если он этого не может - найти такого человека.
- Статья предельно упрощена, поэтому если вы нашли ошибку, неточность или неясный момент - пишите, если вам кажется, что материал раскрыт недостаточно широко (например, не описано в чем разница между рекурсивными и авторитетным/полномочным/authoritative DNS-сервером) - писать не стоит, в Интернете достаточно руководств по устройству DNS (включая документацию на сайтах программ).
- Windows - не лучшая платформа для работы DNS-сервера (как минимум - портированного из Unix) поэтому все это может работать не идеально (в первую очередь, в плане скорости).
- В обычном случае общения «десктоп - DNS-сервер провайдера» для разрешения имени в подавляющем большинстве случаев отсылается один запрос и получается один ответ. В нашем случае запросов и ответов будет в несколько раз больше, т. к. мы берем функции провайдерского DNS-сервера на себя. На общем трафике это скажется незначительно, поскольку DNS-запросы и ответы очень маленькие, но может сказаться на скорости начала открытия сайтов. Но, поскольку запросы кэшируются, заметно это будет, скорее всего, только в первые минуты работе в Интернете.
Вот и все, спасибо за внимание.
Знаете ли Вы, что качество доступа в сеть Интернет зависит только от канал связи. Очень много зависит ещё и от DNS сервера, плохая работа которого может испортить жизнь любому пользователю широкополосного доступа. Иногда достаточно всего лишь сменить DNS сервер в настройках сети и нормальная работа Интернета восстановится.
В некоторых случаях, менять параметры сети приходится при смене провайдера, а иногда это приходится делать после того, как на компьютере хозяйничала вредоносная программа.
В операционной системе Windows 10 есть два основных способа, позволяющих изменить DNS сервер в настройках сетевого подключения.
Смена DNS сервера через графический интерфейс
Это самый простой и понятный даже новичку способ изменить ДНС сервер в Виндовс. Порядок действий такой. Открываем параметры Windows 10 и заходим в раздел Сеть и Интернет . Далее выбираем подключение у которого хотим поменять адрес DNS сервера - Ethernet для кабельного подключения или Wi-Fi для беспроводного.

Кликаем по строчке "Настройка параметров адаптера". Откроется окно сетевых подключение.
Примечание: Открыть список подключение в Виндовс можно немного быстрее. Для этого надо нажать сочетание клавиш Win+R и в появившемся окне "Выполнить" ввести команду ncpa.cpl .
Кликаем по подключению правой кнопкой мыши и выбираем пункт Свойства .

В открывшемся окне кликните дважды левой кнопкой мыши по строчке IP версии 4(TCP/IPv4) .

Появится еще одно окно параметров протокола, в котором на вкладке "Общие" надо обратить внимание на поле Использовать следующие адреса DNS
.
Здесь в соответствующие поля Вам нужно ввести IP адреса новых серверов. Например, публичный сервер Яндекс - 77.88.8.8
или Гугл - 8.8.8.8
. Нажмите на кнопку ОК
.
Как поменять ДНС через командую строку Виндовс
Второй способ подойдет для более продвинутых пользователей, так как он позволяет изменить DNS сервер используя не графический интерфейс, а командную строку Windows 10.
Кликаем на кнопку Пуск правой кнопкой мыши и в появившемся меню выбираем пункт Командная строка(Администратор)
.

Для того, чтобы изменить адрес DNS-сервера, надо сначала точно узнать название сетевого подключения в Windows 10. Для этого вводим вот такую команду:
netsh interface ip show config
После ввода нажимаем клавишу "Enter".

Выводом команды будет список активных сетевых подключений, имеющихся в системе. Находим нужный интерфейс и смотрим его название - оно написано в кавычках. В приведённом примере интерфейс называется "Ethernet".
Следующим шагом надо ввести команду, которая выполняет смену ДНС через консоль Виндовс:
netsh interface ip set dns "имя_интерфейса" static
В моём примере команда будет выглядеть следующим образом:

Нажимаем клавишу "Enter". Если всё сделано правильно, то теперь у выбранного подключения будет по умолчанию использоваться указанный в программе сервер.
DNS сервер не отвечает, что делать когда подключение к Интернету начинает вызывать сбои или выполняется не ко всем сайтам, постараемся разобраться во всех всех причинах возникновения ошибок DNS сервера.
DNS (Domain Name System) – служба доменных серверов, определяет и выполняет соответствие адресов сайта (IP адрес) и доменного имени (например, example.com). В случае сбоя или ошибки, DNS-сервер может некорректно определять запросы с Вашего устройства и в результате невозможно будет подключиться к сайту или нужному сервису. Многие провайдеры используют DHPC – динамическая настройка узла (автоматическое получение IP адреса и других сетевых параметров), поэтому данная ошибка может быть актуальной при повторном получении параметров сети, но в результате ошибки сети, устройства или ресурса DNS сервер не отвечает и необходимые параметры не присваиваются.
Основные варианты решения проблемы когда DNS сервер не отвечает (недоступен) Windows 7 и 10, как исправить? Разберемся детально!
Работа службы
Нужно удостовериться, что служба работает корректно и не остановлена или выключена. DNS-клиент это одна из основных сетевых служб для корректной работы с сетью и Интернетом.
Откройте окно Выполнить и введите команду services.msc
Или нажмите Win+X и выберите Управление компьютером (если Windows 7, то найдите соответствующий пункт поиске или откройте параметр Администрирование).
Найдите службу DNS-клиент и в свойствах службы убедитесь, что бы Тип был задан как "Автоматически", а состояние "Выполняется".
В реестре за запуск службы отвечает следующая ветка:
HKLM\SYSTEM\CurrentControlSet\Services\Dnscache
Значение Start должно быть равно – 2 (Автоматический тип запуска).
Изменение настроек подключения
Откройте Параметры Windows – Сеть и Интернет – Настройки параметров адаптера (или Win+R - ncpa.cpl), затем откройте свойства Вашего подключения.

Откройте свойства IP версии 4(TCP/IPv4) и для DNS-сервера выставьте получение выбор автоматического адреса или можно выставить публичные записи Google серверов:


Обновление сетевых параметров
Откройте окно командной строки от имени Администратора (Win+X).
В открытом окне введите следующие команды:

Сброс сети
Откройте Параметры Windows (+) – Сеть и Интернет – Состояние
и выберите Сброс Сети
, после выполнения всех команд нужно перезагрузить ПК.
Сброс маршрутизатора
Ну и на крайний случай, попробуйте выполнить перезагрузку Вашего маршрутизатора, что бы настройки самого роутера были сброшены, потому что на некоторых устройствах можно задать DNS-адреса в настройках самого маршрутизатора. Именно поэтому зачастую не удается связаться с устройством или ресурсом.
Рекомендации, описанные в данной статье должны помочь Вам решить проблему с тем что делать если DNS сервер не отвечает Windows 10 и 7 , но если параметры компьютера настроены правильно но DNS сервер не отвечает, что значит наличие еще нескольких причин, которые могут препятствовать корректной работе сети:
- Проблема со стороны провайдера
- Проблема со стороны сайта
- Проблема драйвера сетевого адаптера
Отличного Вам дня!
Иногда пользователям требуется самостоятельно установить и настроить DNS-сервер на операционной системе Windows 7. Он может применяться в рабочих целях, для создания собственного сайта или по любым другим причинам. Windows 7 - это графическая операционная система (в отличие от Linux), интерфейс которой интуитивно понятен, и настроить DNS-сервер не составит большого труда даже для человека, не обладающего специальными навыками. Аналогично можно своими руками исправить возникающие ошибки, когда ДНС не отвечает, недоступен или не обнаружен.
Что такое DNS-сервер и для чего он нужен
DNS - это не что иное, как Domain Name System. Как следует из названия, это сервер, который выдаёт доменные имена IP-адресам в интернете. Все сайты имеют свой IP, другими словами, набор цифр, который позволяет компьютеру добраться до интернет-ресурсов (например, 192.168.11.231). Но при смене провайдера адрес меняется, как же пользователям узнать, где теперь находится их веб-портал? Для этого и нужен DNS-сервер, он выдаёт понятные человеку наименования вместо IP и позволяет вам достучаться до нужного адреса без знания набора цифр.
Итак, в один прекрасный момент вы решили, что вам нужно доменное имя для почты, личного сайта или FTP-сервера. Вам нужно будет установить и настроить ДНС-сервер, чтобы ваш хост смогли найти без сложного запоминания набора цифр.
Где найти и как включить ДНС на Windows 7
Пользователь, от имени которого будут выполняться все нижеперечисленные операции, должен обладать правами администратора компьютера.
- В меню «Пуск» вам первым делом понадобится зайти в «Панель управления».
- Если панель управления имеет сокращённый вид, то в пункте «Сеть и интернет» обратите внимание на «Просмотр состояния сети и задач». Если у вас по умолчанию отображаются все элементы панели управления единым списком, используйте «Центр управления сетями и общим доступом».
- В разделе «Просмотр активных сетей» найдите то подключение, благодаря которому вы имеете доступ к интернету (то, что стоит после «Подключения»), и нажмите на него.
- Перед вами откроется новое окно, в котором отображаются все настройки выбранного подключения. Нажмите кнопку «Свойства».
- Среди отмеченных компонентов, которые используются подключением, найдите «Протокол Интернета версии 4 (TCP/IPv4)» или «Протокол Интернета версии 6 (TCP/IPv6)» и щёлкните по кнопке «Свойства».
- Активируйте пункт «Использовать следующие адреса DNS-серверов» и наберите в текстовом поле адрес вашего сервера и дополнительный, если первый окажется неактивным.
- После этого не забудьте нажать «Ок», чтобы ваши изменения сохранились.
Когда возникает необходимость менять
Обычно все пользуются DNS-сервером своего провайдера, но он не всегда обеспечивает хорошую скорость загрузки. К тому же такие механизмы часто не справляются с нагрузкой и «падают», тем самым ограничивая вам доступ во всемирную сеть. Такие бесплатные сервисы, как Яндекс.DNS или Google Public DNS помогут обойти эту проблему.
Это две крупнейшие компании, которые могут позволить себе качественное оборудование и справляются даже с большими нагрузками. Их серверы расположены в разных уголках нашей страны и мира. Благодаря этому, а также умному распределению запросов сигнал поступает на ближайший доступный сервер и страницы в интернете грузятся в несколько раз быстрее, чем у провайдера. Кроме того, такие сервисы имеют и множество других настроек: фильтрацию, родительский контроль, встроенный антивирус и пользовательский чёрный список.
В связи со введением новых законов в Российской Федерации провайдеры обязаны блокировать доступ к некоторым сайтам. Многим уже известны пути обхода этого ограничения, и один из них - это DNS-сервер. Закон не коснулся компаний, предоставляющих услуги по подключению ДНС, а это значит, что у них есть ещё одно преимущество перед провайдерами.
Как настроить или изменить
На одном из этапов вы вводили адрес сервера и альтернативный. Это нужно потому, что доменные имена со всего мира не могут храниться в одном месте. Когда компьютер ищет среди DNS запрашиваемое имя, он обходит несколько серверов по порядку, который вы можете самостоятельно задать в текстовом поле «Адреса DNS-серверов в порядке использования». Здесь может быть не только два набора цифр, введённых изначально, но и несколько дополнительных.
DNS-суффиксы нужны для формирования внутренних сетей, поддоменных имён (например, subdomain.domain.com). Если сервер вам необходим только для подключения к интернету, то можно пропустить эту настройку и оставить её по умолчанию. Если вы пользуетесь, например, внутренней рабочей сетью, введите суффиксы её поддоменов в соответствующее поле.
Включённая настройка «Зарегистрировать адрес этого подключения в DNS» означает, что ваш компьютер будет зарегистрирован на сервере со своим адресом и именем устройства, прописанного в настройках. Узнать, как называется ваше устройство, можно в «Панели управления» в пункте «Система». Включённый пункт «Использовать DNS-суффикс подключения при регистрации в DNS» присоединит к имени вашего компьютера в сети дополнительный суффикс.
Как поменять DNS-сервер: необходимые настройки на видео
В каких случаях DNS может не отвечать и что надо делать
Служба DNS отключена
Возможно, DNS на вашем устройстве просто не работает. Нужно проверить настройки системных служб, для этого:
- В меню «Пуск» найдите «Панель управления».
- Выберите «Система и безопасность».
- В следующем окне нажмите на «Администрирование».
- Перед вами откроется список всех доступных программ, выберите «Службы».
- Найдите «DNS-клиент» и дважды щёлкните по нему мышкой.
- Обратите внимание на «Тип запуска» - этот пункт должен иметь настройку «Автоматически».
- После изменения не забудьте сохранить, нажав «Ок».
Неисправность DNS-сервера
Если все необходимые службы включены, а DNS-сервер всё равно не отвечает, значит, он неисправен. В таком случае рекомендуется поменять его. Для этого нужно выполнить те же самые действия, что и при подключении сервера, но вместо старого адреса ввести новый.
Как исправить возможные ошибки сервера ДНС: видео
Что такое DHCP-сервер и чем он отличается от DNS
Во время настройки DNS-сервера вы часто сталкивались с аббревиатурой DHCP. Что это и для чего нужно?
DHCP расшифровывается как Dynamic Host Configuration Protocol. Это сетевой протокол, который автоматически выдаёт компьютерам в сети нужные IP-адреса и другие настройки. Например, администратор сети может задать диапазон, в котором должны находиться хосты. Это значительно ускоряет настройку большой компьютерной сети и позволяет избежать множества ошибок.
В отличие от DNS этот протокол работает исключительно с IP-адресами и их настройками. В совокупности эти службы представляют собой очень мощный сервис и значительно облегчают работу системным администраторам.
DNS-сервер нужен для хранения доменных имён различных IP-адресов в интернете. Его использование имеет множество преимуществ: ускорение загрузки, гибкие настройки, обход блокировки ресурсов. Наладить его работу в операционной системе Windows 7 вовсе не сложно. А практически любая проблема с подключением решается включением службы или сменой сервера.
Среди обычных пользователей никто и никогда не задумывался о том, как работает интернет. Как происходит сёрфинг в глобальной паутине, почему браузеры попадают именно на те страницы, которые вы запрашиваете. Именно тут и вступает в игру DNS-серсер (Domain Name System). Эта система необходима для того, чтобы корректно соблюдать маршруты между адресами интернета, от ПК до запрашиваемых сайтов.
Когда и зачем возникает необходимость менять DNS-сервер
По умолчанию DNS-сервер назначается вашим провайдером, но бывают случаи перегрузки, когда конкретному сервису обращается слишком много клиентов. Из-за этого скорость загрузки и передачи пакетов данных может существенно падать. Также некоторые DNS-серверы имеют ограничения в связи с законодательством государства, в котором ведут свою деятельность. Случается, что правительства блокируют даже мировые социальные сети и мессенджеры. В отдельных случаях смена DNS может разрешить доступ к заблокированным ресурсам, а также увеличить скорость загрузки файлов и контента.
Принцип работы DNS-сервера - направить пользователя по правильному адресу интернета
Как узнать прописанный адрес DNS-сервера и как его изменить
Сейчас мировой тренд провайдеров заключается в автоматическом определении DNS-сервера, то есть, его не нужно изначально. Но все же узнать его довольно просто, всего в несколько кликов мышкой.
Windows
Узнать свой DNS-сервер и заменить его можно в соответствующей графе «Панели управления».
- Нажимаем комбинацию клавиш Win+R, в поле «Выполнить» прописываем control и запускаем команду в действие кнопкой OK или Enter на клавиатуре.
Запускаем «Панель управления» через исполняющую программу
- Меняем вид с «Категории» на «Значки» и щёлкаем по пункту «Центр управления сетями и общим доступом».
Выбираем элемент «Центр управления сетями и общим доступом»
- Откроется окно с активными (действующими, подключёнными) сетями. Нажимаем на ссылку напротив той, которая имеет доступ к интернету.
Просматриваем список активных сетей в «Центре управления сетями и общим доступом»
- Откроется окно состояния сети. Кликаем кнопку «Сведения…».
В окне «Состояние» нажимаем кнопку «Сведения»
- Появится ещё одно окно со всеми данными подключённой сети. В графе «DNS-серверы IPv4» знакомимся с действующими адресами сервисов, которые использует подключение в данный момент.
Просматриваем подключенные DNS-серверы
Заменить DNS-сервер также просто. Для начала возвращаемся в окно «Состояние».

В итоге мы имеем доступ к заданному сервису преобразования доменных имён.
Ubuntuк
Чтобы изменить настройки DNS в операционных системах Ubuntu можно пользоваться разными способами. Самый простой - при помощи интерфейса.
- В правом верхнем углу выпадающее меню сети. Нажимаем на соответствующий значок, выбираем пункт «Изменить соединение…».
Открываем выпадающее меню сети и нажимаем «Изменить соединение…»
- Выбираем активное соединение с интернетом и нажимаем «Изменить».
Выбираем подключение к интернету и нажимаем кнопку «Изменить»
- Переходим во вкладку «Параметры IPv4».
Переходим во вкладку «Параметры IPv4»
- Меняем фильтр «Способ настройки» на «Автоматически (DHCP, только адрес)».
Меняем фильтр «Способ настройки» на «Автоматически (DHCP, только адрес)»
- В графе «Серверы DNS» прописываем нужные адреса через запятую. Затем нажимаем кнопку «Сохранить» и закрываем окно.
В поле «Серверы DNS» прописываем соответствующие адреса
Чтобы узнать нынешний DNS-сервер в ОС Ubuntu, необходимо в терминале ввести команду $ cat /etc/resolv.conf. Это выдаст всю информацию по сети: графа nameserver и содержит доменный адрес.
На роутере
Сразу стоит отметить, что не все модели роутеров дают возможность изменять в своих настройках адрес DNS-серверов. Некоторые устройства позволяют заменить на известные сервисы, к примеру «Яндекс-DNS» или DNS Google.
- Для начала необходимо перейти на страницу управления роутером. Для этого в адресной строке любого браузера вводим 192.168.1.1 и нажимаем клавишу Enter.
- В зависимости от марки роутера дальнейшие инструкции имеют варианты. В некоторых случаях дополнительные настройки и сведения могут находиться уже на основной странице. Но чаще всего необходимо нажать некую кнопку для перехода в сопутствующее меню. Кнопка может называться Advansed, Setup, «Настройки» и так далее. Нажимаем на эту кнопку, чтобы перейти в дополнительное меню.
На главной странице управления роутером переходим в дополнительные настройки
- Зачастую в первой графе сведений уже виден DNS-адрес.
Среди сведений знакомимся с адресом DNS-сервера
- Для смены сервиса есть несколько вариантов:

Ошибки, которые могут возникнуть при использовании DNS
Пользователь редко сталкивается с ошибками, которые связаны с DNS-сервером, но они случаются и делятся на два типа: внутренние и внешние. Под внешними разумеются неполадки самого сервиса, к которому обращается браузер. Эту проблему решить просто: необходимо поставить автоматический выбор DNS или сменить сервис на более надёжный, как показано в примерах выше.
Если же способы смены проблему не решили, значит, неполадки связаны со службой «DNS-клиента». Она может быть отключена или повреждена вирусами.
- Нажимаем комбинацию клавиш Win+R, вводим команду services.msc, после чего нажимаем кнопку OK или Enter.
Среди списка служб находим «DNS-клиент»
- Меняем тип запуска на «Автоматически», после чего перезагружаем компьютер.
Двойной щелчок открывает свойства службы
Если с перезагрузкой проблема не исчезла - значит, файлы службы повреждены и необходимо запустить проверку системы на вирусы и восстановление файлов ОС. Лучше использовать две или три антивирусные программы.

Видео: как исправить ошибки, связанные с DNS-сервером
Изменить DNS-сервер просто. В случае необходимости вы сможете без труда восстановить скорость работы любимых сайтов. Пользуйтесь инструкциями выше, и у вас не возникнет никаких проблем с сёрфингом в сети.