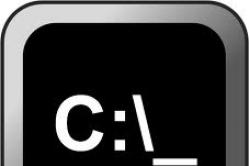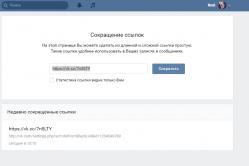Жаропонижающие средства для детей назначаются педиатром. Но бывают ситуации неотложной помощи при лихорадке, когда ребенку нужно дать лекарство немедленно. Тогда родители берут на себя ответственность и применяют жаропонижающие препараты. Что разрешено давать детям грудного возраста? Чем можно сбить температуру у детей постарше? Какие лекарства самые безопасные?
В результате системной ошибки, после восстановления системы или переустановки Windows, многие пользователи сталкиваются с ошибкой защиты записи. Переместить файлы или скопировать их на диск или съёмный носитель становится невозможно. Решить эту проблему достаточно просто. Однако у некоторых пользователей возникают трудности.
Снимаем защиту от записи на жёстком диске
Если диск защищён от записи и, вы не знаете, как снять защиту, в первую очередь, стоит проверить есть ли у вас права администратора. В большинстве случаев снять защиту от записи не удаеётся из-за отсутствия полных прав на управления ПК.
Чтобы активировать аккаунт «Администратора», стоит открыть командную строку с правами администратора и ввести следующее команду: «net user администратор / active:yes».
Если у вас Windows на английском, вводим «administrator». Далее в командной строке вводим «net user администратор » где в скобках задаём пароль.

После перезагружаем ПК. Жмём «Win+R» и вводим «secpol.msc».

Откроется окно «Локальной политики безопасности». Переходим в раздел «Параметры безопасности», далее «Локальные политики», вновь выбираем «Параметры безопасности».

Находим параметр «Учётные записи: состояние учётной записи «Администратор». Меняем статус на «Включён».

Перезагружаем ПК и приступаем к решению проблемы. Переходим «Компьютер», выбираем диск, который защищён от записи и кликаем на нём правой кнопкой мыши, жмём «Свойства».

Переходим во вкладку «Безопасность» и жмём «Дополнительно».

Откроется новое окно. Находим свою учётную запись и жмём «Изменить разрешение».

Двойным кликом открываем параметр «Полный доступ».

Выставляем отметки возле всех возможных пунктов.

Перезагружаем ПК. Заходим в диск и копируем файлы или перемещаем их в нужную папку.
Если данный способ не сработал, стоит загрузить архив и запустить из него файл «reset.cmd».

Этим скриптом вы сбросите параметры реестра и права доступа к файлам системы.

После перезагружаем ПК и перемещаем файлы.
Снимаем защиту от записи на съёмном носителе
Убрать защиту от записи на съёмном носителе намного проще, нежели на жёстком диске. Для этого можно воспользоваться как командной строкой, так и редактором реестра.
В первом случае запускаем командную строку с правами администратора и вводим запрос «diskpart».


Здесь нужно выбрать свою флешку и ввести «select disc N», где «N» - это номер флешки.

Как только диск будет выбран, задаём команду «attributes disk clear readonly» и «exit».

Также разблокировать флешку от записи можно с помощью редактора реестра. Для этого жмём «Win+R» и вводим «regedit».
Переходим по ветке «HKEY_LOCAL_MACHINE», «SYSTEM», «CurrentControlSet», «Control», «StorageDevicePolicies». Находим параметр «WriteProtect». Его значение должно быть «0». Если стоит иное, меняем на нужное.

Важно! Данного раздела может не быть. В этом случае кликаем правой кнопкой мыши на разделе «Control» и выбираем «Создать», «Раздел» и присваиваем ему имя «StorageDevicePolicies».

Перезагружаем ПК. Защита от записи будет снята.
USB-накопитель также называют флешкой. Все мы используем ее для личных целей. Внешние устройства хранения данных играют важную роль в нашей повседневной жизни. Они очень полезны, когда дело доходит до операций с перемещением файлов с одного компьютера на другой.
Если флешка непонятным образом преобразуется в устройство, защищенное от записи, возникает серьезная проблема. Это означает, что теперь вы не можете ее форматировать. Даже записывать и редактировать файлы. У вас есть только один вариант использования накопителя - копирование данных. В этом случае, функция обычного форматирования не работает.
Чтобы раз и навсегда убрать защиту от записи, выполните дополнительные действия. В этой статье мы поделимся пошаговыми инструкциями по решению этой проблемы.
Защита от записи - это условие, при котором пользователь не может ничего записывать на USB-накопитель/флешку. У него нет доступа к созданию папки или копированию данных на устройстве. Однако, перенос содержимого с защищенного от записи накопителя все еще возможен. Поэтому, если вы столкнулись с этим типом проблемы, то ваша флешка определенно пребывает в режиме защиты от записи. К тому же, теперь вы не можете отформатировать ее.
Почему это случилось?
Причины возникновения данной проблемы могут быть разные. Например, чаще всего это вирус. Если система заражена вредоносным ПО, то вероятность возникновения защиты от записи на внешних устройствах высокая. Например, вы изъяли флешку именно во время переноса данных с компьютера. В итоге появилась защита от записи. Даже при использовании алгоритмов шифрования данных на USB-носителе также может возникнуть вышеупомянутая проблема.

Какие флешки чаще всего становятся защищенными от записи?
Все зависит от способа использования устройства. Оно может легко конвертироваться в защищенный от записи диск. Производитель (Sony, HP, Toshiba, SanDisk, Stronium, Samsung, Kingston и т. д.) не играет роли.
Правда, что в большинстве случаев заражается именно SandDisk Cruzer Blade?
Да, в основном флешки компании SanDisk сталкиваются с проблемой защиты от записи. Если быть более точными, то уязвима модель Cruzer Blade.

Могу ли я отключить/разрешить защиту от записи?
Да, вы легко можете исправить эту ошибку на любом устройстве. В зависимости от операционной системы компьютера шаги могут отличаться. Например, защиту от записи в Windows 7/8/10 или Linux легко снять, используя незамысловатые способы.
Действия по удалению защиты от записи на накопителе в Windows 7/8/10
Решение проблемы защищенного накопителя с помощью командной строки и функции Diskpart
Diskpart - это инструмент разделения дисков, интегрированный в Windows. К нему можно получить доступ, запустив командную строку. Diskpart предоставляет информацию о разделах и томах, позволяет удалять и создавать их, расширять тома NTFS и т. д.
- Нажмите «Пуск» (или «Поиск в Windows» в Windows 8 и 10) и введите cmd в поле поиска. Затем сделайте правый щелчок мышью по cmd.exe и выберите тип запуска от имени администратора.

- Введите команду, как на фото ниже, и нажмите Enter.

- Снова введите команду, как изображено ниже, и нажмите Enter. Появятся два доступных варианта: жесткий диск (HDD) под цифрой 0 и флеш-накопитель USB в качестве 1.

- Выберите диск, как на фото ниже, и нажмите Enter.

- Пропишите указанную в желтом квадрате команду, а затем нажмите клавишу Enter. Первая строка сообщит: «Текущее состояние только для чтения: «Да»».

- Чтобы удалить защиту от записи с помощью Diskpart, введите изображенную на нижнем фото команду. Если она сработает, вы увидите подтверждение: «Атрибуты диска успешно очищены».

Отформатируйте USB-накопитель
Последняя процедура заключается в форматировании флешки. Это действие должно вернуть ей возможность чтения/записи. Перед началом форматирования проверьте тип файловой системы накопителя. Давайте посмотрим, как это сделать:

По завершении нажмите «Готово». Затем вы можете скопировать небольшой файл на USB-накопитель. Все должно работать. Если нет, тогда попробуйте
Простой способ устранения неполадок: проверка корпуса устройства хранения данных
Некоторые USB-накопители имеют на корпусе механический переключатель, который автоматически включает режим защиты от записи.

Следовательно, проверьте, есть ли на нем какой-либо небольшой ползунок, поскольку он может сменить положение под воздействием внешних факторов.
На заметку! Если это так, то просто сдвиньте переключатель в положение разблокировки и проверьте, решена ли проблема. В ином случае накопитель, скорее всего, поврежден. Обратитесь к компьютерному специалисту или приобретите новое устройство.
Видео — Флешка пишет диск защищен от записи
«Диск защищен от записи», «Вам необходимо разрешение на выполнение этой операции», «Диск переполнен» – такими «радостными» уведомлениями иногда заканчиваются попытки сохранения файла на флешку. Остальные функции – открытие, удаление, копирование данных на другой носитель, работают при этом исправно.
Разберемся-ка, почему происходят подобные «фокусы» и как снять защиту от записи с флешки при разных вариантах этой неполадки.
Почему флеш-накопитель перестал сохранять данные
Причинами могут быть:
- Переключение в режим запрета записи рычажком на корпусе устройства. Функция используется для защиты от вирусов и червей, которые копируют себя на переносные диски с зараженных компьютеров. По сути, неполадкой это не является, и чтобы снять блокировку, достаточно сдвинуть рычажок в другую сторону. Флешек, оснащенных такой защитой, сегодня немного. В основном они встречаются среди недорогих безымянных устройств из Поднебесной. А поскольку их качество соответствует цене, рычажки довольно быстро ломаются. Если сдвиг рычажка в нормальное положение не помог, попробуйте аккуратно извлечь устройство из корпуса, подключить к ПК и проверить, решена ли проблема. Если нет, возможно, в вашем случае неполадку вызвало что-либо другое.
- Политика безопасности операционной системы и действие защитных программ. Запрет копирования данных на переносные диски существует на многих предприятиях, его цель – предотвратить утечку корпоративной информации. Если ваша флешка нормально функционирует на всех компьютерах, кроме одного, например, рабочего, значит, причина в этом. Если у вас достаточно прав для управления настройками ОС, далее я расскажу, как их исправить.
- Вирусное заражение. В пользу этой версии говорит следующее: уведомления о невозможности сохранить данные на съемный диск из-за его переполнения (хотя свободного места достаточно); появление на нем неизвестно откуда взявшихся файлов, в том числе с именем autorun.inf; сокрытие на съемном диске пользовательских файлов и папок; возникновение таких же симптомов на других флешках после подключения к одному компьютеру (источнику вируса); другие признаки заражения ПК.
- Неправильные настройки безопасности для пользователей и групп, имеющих доступ к накопителю. Проявляется это тем, что при попытке сохранить на флешке файл система сообщает, что у вас нет на это прав.
- Изменение атрибутов тома на «только чтение».
- Ошибки файловой системы.
- Повреждение прошивки и аппаратная неисправность устройства.
Снимаем блокировку записи
Проверяем настройки защитного софта и редактируем политики безопасности ОС
Препятствовать записи данных на флеш-накопители могут неправильно настроенные антивирусы и программы, предназначенные защиты съемных носителей.
Для поверки этой версии загрузите компьютер в безопасном режиме – автозапуск защитных программ в нем отключен, соответственно, они не будут мешать сохранению файлов на USB-устройстве. Если в безопасном режиме проблема ушла, внимательно просмотрите настройки антивируса и защитных утилит, которые вы используете, и исправьте их.
Если же проблема осталась, займемся редактированием политик безопасности операционной системы.
Внимание! Для доступа к редактору реестра и групповых политик нужны права администратора.
Начнем с проверки локальной групповой политики ОС через оснастку Gpedit . Если вы пользователь одной из домашних версий Виндовс, пропустите этот шаг, так как в вашей ОС этого приложения нет. Сразу переходите к правке реестра.
- Итак, для запуска редактора локальной групповой политики нажмем на клавиатуре Win+R, впишем в поле «Открыть» gpedit. msc и кликнем ОК.
- Пройдем по пути «Конфигурация пользователя » -> «Административные шаблоны » -> «Система » и «Доступ к запоминающим съемным устройствам ».
- В правой половине окошка найдем строку «Съемные диски: запрет записи » и посмотрим, какое состояние присвоено этому параметру. Если «Включено », щелкнем по строке 2 раза и установим «Не задано » либо «Отключено ».
- Нажатием «ОК» сохраним изменения.
Следом зайдем в раздел «Конфигурация компьютера » -> «Административные шаблоны » -> «Система » и то же самое проверим там.
Когда на компьютере используется шифрование BitLocker, запрет может быть установлен только для флешек, которые не защищены этой системой. Чтобы проверить, не включена ли эта опция у вас, а заодно исправить ее, переместимся в «Конфигурацию компьютера » -> «Административные шаблоны » -> «Компоненты Виндовс ». Спустимся в самый низ списка и откроем раздел «Этот параметр позволяет настроить шифрование Битлокер ». Выберем «Съемные носители с данными ». В другой половине окошка посмотрим, какой статус присвоен пункту «Этот параметр позволяет запретить запись на съемные носители, не защищенные Битлокер ». Если он включен – выключим.

После этого выйдем из редактора локальной политики и заглянем в реестр.
- Снова нажмем Win+R и выполним команду regedit .
- Перемещаясь по папкам левой половины окошка, откроем ветку HKEY_LOCAL_MACHINE\System\CurrentControlSet\Control\StorageDevicePolicies . Если у вас она отсутствует, пропустите этот пункт и переходите к проверке следующей ветки.
- В правой стороне окна программы найдем параметр WriteProtect
. Ему может быть присвоено значение 1 либо 0. Единица запрещает писать данные на съемные накопители, ноль – разрешает, соответственно нам нужно исправить единицу на 0. Как это сделать:
- Нажмем «правой мышкой» на строку WriteProtect и выберем в меню команду «Изменить ».
- В поле «Значение » впишем нолик и сохраним настройку.
Кстати, если на машине не используются политики защиты переносных дисков, можете удалить раздел StorageDevicePolicies полностью. Для этого нажмите на него «правой мышкой» и кликните по команде «Удалить ».
- Следом проделаем эти же операции с веткой HKEY_CURRENT_USER\System\CurrentControlSet\Control\StorageDevicePolicies . Ее, как и предыдущей, тоже может не быть, но если политика задана, как минимум одна из этих ветвей должна присутствовать.
- Если вы пользуетесь Windows XP, проверьте ветку HKEY_ LOCAL_ MACHINE\ SYSTEM\ CurrentControlSet\ Services\ USBSTOR : вышеописанный параметр WriteProtect может находиться здесь. Задайте ему значение 0.
Те из вас, кто не любит копаться в реестре руками, могут перенастроить эти параметры автоматически – при помощи рег-файла или пакета команд.
Рег -файл :
Windows Registry Editor Version 5.00
;пустая строка
"WriteProtect"=dword:00000000
"WriteProtect"=dword:00000000
"WriteProtect"=dword:00000000
Перенесите эти строчки в блокнот и сохраните документ под любым именем. При сохранении допишите к имени файла расширение .reg и укажите тип «Все файлы».
После сохранения щелкните по нему 2 раза и согласитесь на внесение изменений в реестр.
Пакет команд :
@echo off
reg add "HKEY_LOCAL_MACHINE\System\CurrentControlSet\Control\StorageDevicePolicies" /v WriteProtect /t REG_DWORD /d 0 /f
reg add "HKEY_CURRENT_USER\System\CurrentControlSet\Control\StorageDevicePolicies" /v WriteProtect /t REG_DWORD /d 0 /f
reg add "HKEY_LOCAL_MACHINE\SYSTEM\CurrentControlSet\Services\USBSTOR" /v WriteProtect /t REG_DWORD /d 0 /f
Также скопируйте это в блокнот, сохраните, дописав к имени файла расширение .bat , и укажите тип «Все файлы».
Для выполнения пакета команд нажмите на файл правой кнопкой мышки и запустите от имени администратора.
После этого перезагрузите компьютер.
Чистим систему и съемные накопители от вирусов
При подозрении на заражение это нужно сделать в первую очередь, иначе манипуляции с реестром и редактором групповой политики вам не помогут: активный вирус снова изменит их так, как нужно ему.
Для сканирования используйте любой антивирусный продукт со свежими базами. Проверяйте не только флеш-накопители, но и все жесткие диски компьютера.
Исправляем настройки прав доступа
Откройте свойства проблемного накопителя и зайдите на вкладку «Безопасность ». Посмотрите, разрешена ли функция записи для группы, в которую входите вы. В моем примере она запрещена для всех.
Чтобы это исправить, нажмите кнопку «Изменить » и в следующем окне поставьте напротив пункта «Запись » метку «Разрешить ».
Сохраните настройку нажатием «ОК ». Она вступает в действие немедленно – без перезагрузки компьютера.
Удаляем атрибут тома «Только чтение»
Измените атрибутов томов и целых дисков – чаще всего результат воздействия вирусов или ошибок при работе с программами типа . При установке атрибута «Только чтение» операционная система не позволит вам ничего записать на этот накопитель, вы сможете только его просматривать.
Чтобы сбросить атрибут, воспользуемся встроенной дисковой утилитой Windows – Diskpart . Запустим ее в командной строке с правами администратора.
Ниже я приведу список команд, которые нам предстоит поочередно выполнить:
Diskpart (запуск утилиты).
После появления строки DISKPART>:
List volume (отображение списка всех томов накопителей на этом компьютере).
Select volume # (выбор флеш-диска: вместо # указываем порядковый номер тома).
Attributes volume clear readonly (отмена атрибута «только чтение» для выбранного тома).
Exit (завершение работы Diskpart).
Если проблема крылась в установке неверного атрибута, она благополучно разрешится.
Устраняем ошибки файловой системы
Ошибки файловой системы флеш-накопителей – следствие перегрева, износа, резкого отключения от USB-порта, особенно когда идет обмен данными, сбоя драйверов и т. п. Справиться с ними нам также поможет командная строка еще одна утилита Windows – CHKDSK (чекдиск).
Итак, запустим командную строку (от администратора или пользователя – не важно) и впишем в нее инструкцию chkdsk X: /f /r , где X: – буква флешки, параметр / f означает «искать ошибки и автоматически исправлять их», а параметр / r – «восстановить содержимое поврежденных областей». Нажмем Enter.
Результат проверки отобразится в окне консоли после окончания работы CHKDSK.
Форматируем флешку
В случаях, когда средство проверки обнаруживает проблемы, но не может их исправить, помогает . Иногда – только низкоуровневое, со стиранием и перезаписью служебных областей, в том числе тех, где хранится информация о защите. Как выполнить вторую операцию, я покажу на HDD LLF Low Level Format Tool – утилите для низкоуровневого форматирования дисковых устройств различных типов.
- Перенесите данные с USB-накопителя на ПК.
- Запустите программу с правами администратора. Чтобы попользоваться ею без оплаты, нажмите «Continue for free ».
Не отсоединяйте флешку от компьютера, пока идет форматирование. Подождите завершения и проверьте результат.
Что делать при повреждении прошивки и физической неисправности флеш-диска
сайт уже рассказывал, с помощью фирменных утилит, собранных на специализированном ресурсе flashboot.ru или загруженных с сайтов их производителей. В домашних условиях это последняя возможность заставить устройство работать, как положено.
Восстанавливать физически испорченный флеш-накопитель имеет смысл только при незначительных дефектах. Сложный ремонт вряд ли стоит той суммы, в которую он вам обойдется. Да и вряд ли кто-то за него возьмется. Проще и дешевле выбросить проблемный девайс и купить новый. Ведь стоят они по сегодняшним меркам совсем недорого.
Возникла проблема с флешкой, защищенной от записи? Не знаете, как разблокировать флешку, сделать ее доступной для чтения? Вы пытаетесь записать на usb-накопитель или sd-карту какой-то файл, а в ответ получаете сообщение: «флешка защищена от записи». Если вам срочно нужно скопировать файлы на диск или флеш-накопитель, я покажу вам, как снять защиту и отформатировать (или очистить) носитель информации – для дальнейшей работы, привычной и корректной.
Используем программы для форматирования карт памяти и usb-флешек
Некоторые флешки комплектуются фирменным софтом. Работает он лучше, чем стандартные инструменты форматирования Windows. Эти программы - не всегда, но тем не менее - помогут снять защиту. Минус такого подхода - вы теряете все данные на носителе. Поэтому, если для вас это неприемлемо, переходите к следующей главе.
2. Более универсальный способ форсированно отформатировать usb-флешку / sd-карту - обратиться к утилитам форматирования вроде Hp Disk Format Tool. Можно выбрать файловую систему и тип форматирования.
Восстановление доступа к флешке через Реестр
Метод снятия защиты от записи достаточно прост, однако требует минимальной сноровки и аккуратного обращения с редактором реестра. Если вы не на 100% уверены в своих действиях, сделайте резервную копию Реестра Windows , используя для этого программу RegOrganizer.
1. Откройте редактор Реестра (Пуск – regedit).
2. Перейдите в каталог HKEY_LOCAL_MACHINE\SYSTEM\CurrentControlSet\Control\ . Если внутри этого каталога нет папки StorageDevicePolicies – создайте ее. Для этого:
3. Кликните правой кнопкой по текущему каталогу Control
4. В меню выберите пункт Создать - Раздел и назовите его StorageDevicePolicies.
5. Правой кнопкой мыши щелкните по StorageDevicePolicies и выберите новое значение параметра DWORD(32-bit) для 32-битной ОС или DWORD(64-bit) для 64-битной соответственно.
6. Переименуйте параметр dword в WriteProtect, дважды кликните по строке, укажите значение 0 (HEX).
7. Безопасно извлеките флешку и перезагрузите компьютер.
8. Подключите флешку. При необходимости, отформатируйте ее.
Видео версия инструкции:
Еще одно решение, как снять протекцию с диска: использование утилиты diskpart
diskpart – консольная утилита, входящая в состав Windows XP и выше, позволяющая гибко управлять жесткими дисками, файловыми томами и разделами на углубленном уровне доступа.
Мы попробуем получить доступ к проблемному флеш-накопителю посредством консоли, после чего отформатировать флешку, защищенную от записи.
1. Откройте командную строку (cmd.exe). Введите "diskpart" для открытия утилиты.
2. Введите "list disk" для отображения списка доступных дисков в системе.
3. Определите, где в списке находится ваш USB накопитель. Введите "SELECT DISK n", где n – ваша USB-флешка с диском, защищенным от записи.
Будьте очень осторожны! Неправильный выбор носителя приведет к тому, что вы потеряете все данные на выбранном диске.
4. Введите "clean", (возможно, придется повторить эту команду дважды или трижды). Если ничего не работает, пробуйте другие способы разблокировки флешки.
5. Введите "create partition primary" для создания нового раздела на usb-флешке.
6. Введите "select partition" для выбора раздела на диске
7. Введите "active", чтобы сделать диск активным
8. Введите "format fs=ntfs" для форматирования в NTFS (перед тем, как форматировать флешку, убедитесь, что выбрали именно нужный носитель информации!).
К слову, вариант с diskpart – это один из лучших методов отформатировать флешку, защищенную от записи, не прибегая к стороннему инструментарию.
Еще один способ, как снять защиту с карты памяти / флешки. Утилита diskmgmt.msc
Метод снятия протекции подходит как для sd карт памяти, так и usb-флешек. Нам его реализации нам понадобится стандартный компонент Windows для управления дисками – diskmgmt.msc.
- Пуск – Выполнить. В текстовую строку введите diskmgmt.msc и нажмите Enter
- Правая кнопка на разделе, который вы хотите форматировать (буква и раздел помогут определить)
- Выберите "Удалить том..." и подтвердите операцию
- В контекстном меню выберите команду "Создать том"
- Выберите primary partition
- Все параметры оставляйте по умолчанию
- Нажмите ok
Снимаем защиту с флешки через редактор групповой политики Windows
В некоторых случаях доступ к флешке ограничен правами локальной групповой политики Windows. Рассказываем, как снять защиту в подобной ситуации:
- Пуск – Выполнить – .
- В открывшейся панели перейдите к следующему разделу: «Конфигурация компьютера - Административные шаблоны - Система - Доступ к съемным запоминающим устройствам».
- Далее вам нужно дезактивировать опцию «Съемные диски: Запретить чтение», переключив в состояние «Отключить».
Другие рабочие методы снятия защиты от записи файлов
Если ничего из вышеописанных рецептов не помогло – что ж, вероятно, сработают другие методы, как снять защиту с флешки (со временем список будет пополняться).
- Проверьте вашу флешку на вирусы. Некоторые вредоносные приложения устанавливают собственный контроль над файлами, в итоге флешка защищена от записи данных, принадлежащих вирусам. Как снять защиту в таком случае? Для сканирования рекомендуем использовать лучшие антивирусы .
- Проверьте, есть ли на флешке аппаратная кнопка, которая позволяет разблокировать ее физически (сбоку расположен переключатель, который нужно сдвинуть в сторону открытого замка). Впрочем, сегодня подобные usb флешки и sd карты встречаются очень редко – в основном, это старые модели устройств.
- Обновите прошивку флешки, найти в Google точную модель можно по chip vendor и chip vendor model, см. Диспетчер устройств.
Заключение . Хотя и не всегда можно определить, почему флешка защищена от записи, из множества описанных способов хотя бы один – рабочий. Если ни один из способов снятия защиты с флешки вам не помог, остается заменить usb накопитель - другими словами, купить новый.
Впрочем, задавайте вопросы по теме – сделать это можно через боковую панель на нашем сайте. Постараемся помочь.
Носитель защищен от записи: что делать? Вопросы-Ответы
Флешка на 32 гига WANSENDA при форматировании. При попытке удалить какой-нибудь файл просит снять снять защиту записи с диска или воспользоваться другим. Что делать, как снять защиту от записи? Ни удалить, ни закинуть файлы на флешку не могу.
Ответ . Попробуйте убрать защиту с вашей флешки через Реестр, с помощью утилит diskpart или diskmgmt.msc (входят в состав Windows). Отформатируйте флешку специальными программами - Low level format или Disk format tool (см. начало гайда).
У меня все попытки форматирования выдают один результат: снимите защиту, карта защищена от записи. Защиту снимала всякими способами, но она возвращается, ничего не могу поделать. Телефон выдаёт информацию о неисправности карты и никак не может её отформатировать. Комп и ноут принимают, но выполнить форматирование не удается.
Может вы подскажете, что делать, как снять защиту с sd карты? Другие телефоны и цифровая камера не помогли.
Ответ . Попробуйте сбросить защиту описанными в статье способами и сразу же отформатировать карту памяти в FAT32. Проверьте, есть ли на sd карте переключатель (возможно, он установлен в неправильном положении, поэтому карта памяти защищена от записи).
Не могу форматировать флешку SONY 64GB, копировать и удалять файлы на нее. Система говорит, что диск защищен от записи. Что делать? Перепробовала все, что есть у вас. Не помогает. Флеш купила в мвидео, месяца 3 назад, работала до этого исправно.
Ответ . Некоторым пользователям снять защиту помогает фирменная утилита JetFlash Recovery. Она позволяет выполнить форматирование флешки на низком уровне доступа. Если не поможет, попробуйте снять защиту от записи с диска через реестр или командную строку. После этого перезагрузите компьютер.
У меня телефон Samsung S3600, перестал записывать на карту файлы. Самое интересное, что там остались на карте две фото и одно видео - удалить их вообще не выходит НИКАК. С компьютера они удаляются, но потом оказываются снова на карте. Ничего не могу на карту записать - сначала будто все там, но в телефоне - ничего нет... как нет. Не роняла телефон, не топила, просто вдруг карточка перестала работать, да еще и так причудливо. Карту он видит, но ничего на нее не записывает и с нее ничего не удаляет... Как снять защиту от записи на флешку?
Ответ . Снять защиту от записи на флешке можно через принудительное форматирование. Сделать это можно через консольную утилиту diskpart для Windows или всевозможные графические утилиты вроде SDFormatter или Hp disk format tool.
Возможно, файлы не удаляются из-за ошибок чтения секторов, на которые записаны не удаляемые файлы. Можно проверить флешку на ошибки через Свойства - Сервис - Проверить в Проводнике.
После навигатора с ADRplayer не могу удалить с SD-карты файлы (в том числе защищенные от записи). В Windows распознается как диск со 118 МВ с программой ADRplayer на нем. Файлы все воспроизводятся этой программой. Форматирование в Windows невозможно.
Ответ . Поскольку диск sd-карты защищен от записи, нужно отформатировать ее в NTFS через командную строку (с помощью утилиты diskpart) или с помощью системной утилиты diskmgmt.msc. Кроме того, есть замечательная программка для sd-карт под названием SDFormatter - она снимает защиту от записи.
непонятно что случилось с флеш-картой, при подключении карты к компьютеру выдается "Что бы использовать диск в дисководе J, сначала отформатируйте его”. начинаешь форматировать в формате фат32 без быстрой от чистки и с быстрой пробовал, пишет диск защищен от записи. Пробовал описанные варианты не помогли.
Способом через diskmgmt.msc после правому клику по флешке не дает "удалить том" и другие действия просто не активны. Файловая система у флеш карты – Raw, и система пишет, что она исправна. Что делать, как снять защиту от записи с флешки, реанимировать её?
Ответ . Кроме diskmgmt.msc, попробуйте снять защиту от записи на флешке через Реестр или с помощью консольной утилиты diskpart. Для форматирования используйте не стандартные средства Windows, а, например, Low level format. Если после данных манипуляций диск все равно защищен от записи, попробуйте открыть флешку в другой операционной системе, используйте для управления дисками на флешке сторонний софт – скажем, Acronis Disk Director.
Купил mini sd для телефона 128гиг SanDisk. Вставляю в телефон Samsung Galaxy A5 (2016), поработает какое-то время и потом она блокирует запись на нее. что только ни делал: и через пк форматировал, и через телефон – все бестолку, поработает какое-то время потом опять блокирует запись. Как отформатировать защищенную флешку?
Ответ . На карте памяти может быть повреждена файловая таблица, из-за чего запись новых данных невозможна. В таких случаях рекомендуется проверить диск на ошибки через стандартный инструмент chkdsk (Пуск - Выполнить - chkdsk). Если не помогает, отформатируйте sd-карту через настольное приложение sd formatter. Судя по отзывам, утилита помогла многим пользователям при форматировании флешки. Также можно отформатировать sd-карточку через меню Recovery, перезагрузив телефон в соответствующем режиме и выбрав опцию Wipe cache partition.
Заказал я USB флеш память с Интернета. Я изначально отформатировал, но мне не понравилось, что не все форматы она читала и видела. я решил отформатировать полностью, без галочки, только (оглавление). теперь ноутбук с ОС Виндовс 10 видит её, но требует отформатировать её. Я форматирую, но флешка не форматируется - диск защищен от записи. я уже был пытался что-то делать (скачивать программы), но мне не понятно, я ещё далёк однако от этого.
Ответ . В вашем случае, форматировать usb-флешку желательно не стандартными средствами Windows, я через специализированный софт – благо что выбор широк. В первую очередь, поищите программы конкретно для вашей флешки на сайте производителя. Если не нашли, используйте HP USB Disk Storage Format Tool или любой менеджер дисков вроде Acronis Disk Director. В качестве файловой системы укажите NTFS или exFAT.
1) Флэшка Sandisk ultra USB 3.0 на 16 ГБ. Перепробовал все, начиная с переименовки буквы до чистки реестра. Как только запускаешь форматирование (в том числе и через управление разделами) выскакивает сообщение, что Windows не может это сделать и флэшка пропадает из поля видимости. Также пробовал HDD Low Level Format Tool v4.40 Final – случается тоже самое, что описано выше. Как выполнить форматирование защищенной от записи флешки?
2) Я не могу отформатировать micro SD карту. Пишет: " Windows не удалось завершить форматирование”. Уже и программами пытался разными, и командной строкой. Все равно не форматируется. Даже просто не могу удалить файлы. Нажимаю “удалить”, убрал флешку и поставил обратно. Файл, который удалял, опять там. Ни удалить, ни форматнуть не могу.
Ответ . Попробуйте другие программы для форматирования: SDFormatter или софт, доступный на сайте разработчика (иногда с их помощью можно отформатировать флешку в обход системным ошибкам). Кроме Управления дисками, можно использовать любой дисковый менеджер вроде Partition Magic или Acronis Disk Director.
Можно также предположить, что проблема связана с Windows или конфигурацией компьютера. Попытайтесь отформатировать флешку на другом компьютере или в среде другой ОС (Windows/Mac OS/Linux).
Многих пользователей, которые пытаются что-либо записать на USB-флешку или карту памяти, порой ждет неприятный сюрприз. Система просто выдает ошибку «Диск защищен от записи». В итоге скопировать на носитель какой-нибудь файл или папку, а иногда также удалить или переместить данные в другое место не получается. Что же делать в таком случае? Каковы причины подобной неприятности и как ее исправить? Попробуем разобраться во всем этом.
Есть множество причин, из-за которых флешка перестает сохранять данные, выдавая уведомление «Диск защищен от записи» и прося снять защиту или воспользоваться другим накопителем. Однако чаще всего устройство не работает и на него не копируется никакая информация из-за:
- Вирусного заражения. Вредоносный софт способен и на такое. Определить, действительно ли вирус установил защиту флешки от записи можно и самостоятельно. Например, если на носителе вдруг появились странные файлы с именем autorun.inf либо часть папок и данных стали скрытыми. Но лучше всего использовать антивирусные программы.
- Механического включения блокировки . Есть флешки с защитой от записи, которая активируется переключателем на корпусе. Правда, таких носителей немного. В основном это «бюджетные» модели из Поднебесной. Получается, что убрать защиту от записи можно просто вернув рычажок в исходное положение. Но, к сожалению, переключатели часто ломаются. Поэтому приходится применять другие способы разблокировки
- Политики безопасности ОС, действия специальных защитных программ . Например, в некоторых организациях установлен запрет на копирование данных с рабочих компьютеров. Цель и так понятна – предотвратить утечку корпоративной информации. Выход в таком случае один – «покопаться» в настройках ОС или отключить защитный софт.
- Некорректного форматирования . Обычно, когда процедура была прервана до ее завершения либо использовался некачественный софт.
- Ошибок файловой системы . Чаще всего возникают, когда флешку вытаскивают из разъема раньше, чем операционка заканчивает обновлять файловую систему.
- Неисправности порта . В основном это касается USB-накопителей. Хорошо, что обнаружить неполадку довольно легко. Просто вставьте флешку в другой разъем.
- Физического повреждения флешки. Преимущественно оно возникает в результате попадания влаги, электростатического разряда, скачка напряжения и пр.
- Аппаратной неисправности носителя, повреждения прошивки и пр . Что юсб-флешки, что карты памяти микро сд имеют определенный срок службы. К примеру, у каждого устройства есть ограничение циклов перезаписи. Так что когда flash-накопитель исчерпает свой ресурс, то он просто перейдет в режим «чтение». Функция записи впредь будет недоступной. Конечно же, флешка может и просто выйти из строя (зачастую ломается контроллер или блок памяти). Тогда уведомление, что диск переполнен, является «симптомом» неисправности.
Каковы основные причины подобной неполадки мы выясняли. Хотя их намного больше. Осталось узнать, как снять защиту с флешки. Об этом и расскажем дальше.
Аппаратный способ отключения защиты от записи
Этот вариант подходит не для всех флешек. Применим он к устройствам с механической защитой. Определить их легко – у них на корпусе есть специальный переключатель. Нужно просто перевести рычажок в ту сторону, где изображен открытый замочек или имеется надпись «UnLock». Кстати, такая механическая защита стоит не только у USB -накопителей, но и у некоторых карт памяти microSD и SD, которые встречаются почти в каждом устройстве на андроиде.

Если же аппаратным способом не снимается защита от записи, значит, пора обращаться к программным решениям проблемы. Только для начала проверьте систему и съемные накопители на наличие вирусов. Иначе никакие манипуляции вам не помогут. Вредоносный софт снова активирует защиту от перезаписи. Для сканирования и удаления вирусов используйте любой антивирусный продукт со свежими базами. При этом проверяйте не только флеш-накопители, но и все жесткие диски компьютера.
Форматирование диска
Наверное, это самый простой программный способ удалить защиту от записи. Только нужно проводить именно низкоуровневое форматирование. Его еще называют Low Level Format. Правда, при такой процедуре удалиться вся информация, хранящаяся на флешке. Восстановить ее не получится!
Чтобы провести низкоуровневое форматирование рекомендуем воспользоваться программой HDD Low Level Format Tool. Установочный файл утилиты можно спокойно скачать с интернета. Как пользоваться таким софтом? Давайте расскажем подробнее:
- Открываем инсталлятор. После нескольких кликов он предложит вам несколько видов запуска программы – с платной лицензией, вводом кода или бесплатно. Конечно, для многих пользователей последний вариант предпочтительнее. Выбирайте его, но помните – будут ограничения по скорости и проге потребуется больше времени.
- В главном окне программы видим перечень всех носителей, которые подключены к компьютеру и доступны к форматированию. Кликаем на наш флеш накопитель. Жмем «Continue».
- Переходим во вкладку «Low-level format». Нажимаем здесь клавишу «Format this device». Кликаем «Yes», подтверждая запуск процесса форматирования.
- Ждем окончания форматирования.
- Закрываем утилиту. Теперь чтобы без проблем работать с этой флешкой, следует провести форматирование высокого уровня. Воспользоваться можно стандартными средствами ОС.

Скорее всего, после форматирования на носитель можно будет снова записывать любую информацию. Единственный минус – потеряются все файлы, которые были на нем. Поэтому данный способ лучше применять тогда, если никакими другими методами не снимается защита от записи.
Для справки! Не забывайте о том, что многие флешки идут с файловой системой FAT32, у которой есть ограничение по объему записываемой информации. К примеру, на такой носитель не скопировать данные, которые весят более 4 Гб. При попытках скинуть на флешку файлы и будет появляться ошибка «Диск защищен от записи». Что делать? Менять файловую систему на NTFS.
Снятие защиты с помощью regedit
Как вы уже поняли, использовать можно редактор реестра. В большинстве случаях он помогает отключить защиту от записи на флешку. Причем этот способ работает и в «стареньких» операционках наподобие Windows 7, и в современных Windows 8 и 10. Все что требуется от пользователя:
- В меню Пуск в строках «поиск» или «найти» набираем «regedit». Далее кликаем по появившейся иконке правой кнопкой мыши. Выбираем запуск от имени администратора.
- Через левое меню переходим в раздел StorageDevicePolicies. Находится он в папке Control. Найти ее можно через следующий путь – HKEY_LOCAL_MACHINE\SYSTEM\CurrentControlSet. Если раздела нет, то придется его создать. Просто кликаем на Control, жмем «Создать» и далее «Раздел». Называем его StorageDevicePolicies.
- Обращаемся к правой колонке реестра. Жмем правой кнопкой мыши (ПКМ). Далее кликаем на пункт «Создать» и указываем «Параметр DWORD (32 бита)». Созданный параметр нужно как-то назвать. Предлагаем WriteProtect.
- Теперь необходимо проверить, равно ли значение нашего условного WriteProtect нулю. Так что щелкаем на него ПКМ, выбираем «Изменить». В появившемся окне смотрим на строку значение. Если там прописан «0», то все в порядке. Если же «1», то меняем на «0». После чего жмем «Ок».
- Закрываем редактор реестра. Обязательно вытаскиваем флешку. Перезагружаем компьютер. Пробуем записать на носитель какие-нибудь файлы.

Снимаем защиту от перезаписи флешки через командную строку
Еще один несложный способ, позволяющий снять защиту от перезаписи для разных носителей. Понадобится запустить командную строку и проделать некоторые манипуляции, которые, если говорить более «продвинутым языком», позволяют удалить атрибут тома «Только чтение»:
- Жмем Win+R. Набираем в строке cmd и кликаем «Ок».
- Вводим команду «diskpart». Нажимаем Enter.
- Далее набираем команду «list disk». Появится перечень всех дисков. Вам нужно найти носитель, на который не записывается информация. Проще всего ориентироваться по размеру. Ведь на флешке объем памяти в разы меньше, чем на винчестере. При этом обращаем внимание, какой номер присвоен носителю.
- Вводим «select disk Х». Естественно, X – это номер флешки, который мы узнали ранее.
- Остается набрать «attributes disk clear readonly». Эта команда снимет атрибут «только для чтения» для данного диска.
- Завершаем работу с утилитой. Вводим «exit» и жмем Enter.
Как еще можно снять защиту от перезаписи, задействуя средства виндовс?
Редактор групповой политики также может помочь снять запрет записи на съемных устройствах. При этом данный инструмент доступен в самых разных версиях Windows – от XP до «десятки».
- Запускаем утилиту «Выполнить». Используем комбинацию клавиш Win + R.
- Далее в строке вводим «gpedit.msc» и затем нажимаем «Ok». Открылся редактор.
- В левой части меню переходим во вкладку «Доступ к съемным запоминающим устройствам». Для этого кликаем на «Конфигурация компьютера». Потом переходим в «Административные шаблоны». Выбираем здесь папку «Система». Согласитесь, ничего сложного?
- Теперь нужно справа найти параметр «Съемные диски: Запретить запись». Отключаем его через двойное нажатие и выбор соответствующего пункта.

Снимаем защиту через настройки прав доступа
Иногда причина кроется в самой флешке. Точнее в настройках доступа. Поэтому находим проблемный накопитель. Открываем «Свойства». Далее выбираем вкладку «Безопасность», а также соответствующую группу или пользователя. Обращаем внимание на строку «Запись», где смотрим, для кого разрешена данная функция.
Если галочка стоит под столбиком «Запретить», то жмем кнопку «Изменить». В появившемся окне ставим метку напротив «Разрешить». Жмем «Применить» и «Ок». Также не забываем перезагрузить устройство.
Есть ли какие-нибудь программы для снятия защиты с флешки?
Конечно. Производители флешек и карт памяти выпускают специальный софт для работы с устройствами. Причем у каждой фирмы-изготовителя есть «своя» утилита:
- Transcend – JetFlash Recovery,
- Silicon Power – USB Flash Drive Recovery,
- Kingston – Kingston Format Utility,
- Sandisk – Formatter Silicon Power или SanDisk RescuePRO.
Пользоваться этими программами несложно. При этом все они позволяют убрать защиту от перезаписи.
Для справки! Если у вас на компьютере или ноутбуке стоит total commander, то попробуйте снять защиту от записи данных на съемные устройства через него. Для этого откройте в этой программе «Конфигурация/Настройка: Операции с файлами» и активируйте «Автоматический выбор способа копирования».
В заключении
Теперь вы знаете, что делать, . Способов снять эту защиту много. Выбирайте любой. Только учтите, что если причина кроется в аппаратной неисправности либо физическом повреждении носителя или карты памяти, то описанные выше варианты не помогут. Лучше просто приобрести новое устройство или обратиться в сервисный центр.