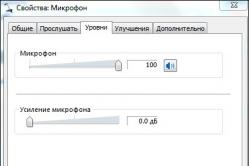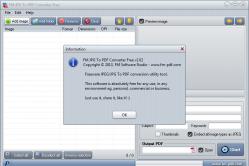Жаропонижающие средства для детей назначаются педиатром. Но бывают ситуации неотложной помощи при лихорадке, когда ребенку нужно дать лекарство немедленно. Тогда родители берут на себя ответственность и применяют жаропонижающие препараты. Что разрешено давать детям грудного возраста? Чем можно сбить температуру у детей постарше? Какие лекарства самые безопасные?
Установка Chrome в Ubuntu происходит аналогично процессу установки обозревателя в Windows или macOS. Как обычно Linux предоставляет нам много вариантов, и способов того, как установить Google Chrome в Ubuntu. Расскажем мы конечно, про самые удобный, работающие и проверенные варианты. Для начала начнем из самого простого, и очевидного способа. А именно установка через Ubuntu Software Updater.
Установка Chrome в Ubuntu через Ubuntu Software Updater
Включенный в практически каждую сборку Ubuntu, встроенный магазин приложений является отличным решением для быстрой установки множества приложений. Вы сможете установить все необходимое программное обеспечение прямо из этой программы. Для этого откройте «Software Updater » и введите в поле поиска слово «Chromium». Далее из списка выберите программу и нажмите на кнопку «Установить». Все, процесс установки начался и вскоре вы сможете использовать открытую версию Chrome на своей системе с Ubuntu.
Через официальный сайт Chrome

После установки операционной системы Ubuntu, вы скорее всего заметили, что стандартным браузером является «Firefox». Этот браузер также обладает мощным движком и хорошей скоростью работы. Но так как вам нужно установить именно Chrome, вам потребуется зайти в обозреватель и ввести «Google Chrome». После чего в списке выбрать официальный сайт браузера. Обычно, там уже предоставляется рекомендуемая версия обозревателя для вашего устройства и системы, но также всегда есть вариант выбрать разрядность и операционную систему. Вы выбираете нужную и начинаете скачивание себе на устройство, после чего нужно просто открыть файл и начать установку. Программа понятна в установке и требует, простого нажатия на кнопку «Установить ». Все, Google Chrome был установлен на вашу систему.
Установка Chrome через репозиторий Ubuntu

Также есть еще способ, который может похвастаться удобностью и быстротой установки. Установка Chrome в Ubuntu из репозитория является очень легкой. Для этого откройте программу «Терминал». Затем введите такую команду:
$ sudo apt install chromium
Как вы поняли Установка Chrome в Ubuntu является очень простой, и имеет много удобных вариантов для каждого пользователя системы. Если вы знаете более удобные способы того как установить Google Chrome на Ubuntu, пишите варианты в форму комментариев на нашем сайте. Если они будут интересны, мы обязательно дополним наш список.
Если вы нашли ошибку, пожалуйста, выделите фрагмент текста и нажмите Ctrl+Enter .
Самым надежным браузером для Linux долгие годы остается Google Chrome. Этот вэб-обозреватель умудрился буквально покорить все операционные системы, не стал исключением и “пингвин”. Его главные козыри — скорость, удобство и надежность.
Google Chrome для Linux также радует стабильной работой и отсутствием проблем с бесконечными зависами. С ним Интернет-серфинг превращается в настоящее удовольствие. Открывайте десятки вкладок одновременно, запускайте видео-файлы, просматривайте огромные таблицы. Браузер успешно справится с испытаниями, не жалуясь, что ему не хватает ресурсов. Благодаря почти идеальной синхронизации ему не требуется много памяти, и он отлично приживется даже на слабых машинах.
Версия Гугл Хром для Линукс радует своим простым, интуитивно понятным дизайном, широкими возможностями настройки, а также синхронизацией историй посещений и закладок с помощью аккаунта в Google. Вы сможете продолжать работу на любом устройстве, в любой момент.
Функционал
Google Chrome для Linux — это отличный помощник при работе в Сети. Благодаря талантам и стараниям разработчиков, браузер при “переезде” на новую ОС сохранил все свои функции. Кроме того, он регулярно обновляется, так что если вам чего-то не хватает — может просто следует немного подождать?
Вэб-обозреватель радует простотой и удобством. Адресная строка совмещена с поисковой, встроена функция голосовых команд, имеется любимый многими пользователями режим инкогнито.
Благодаря возможности синхронизации данных, вы можете не беспокоиться о потере каких-то важных сведений или их недоступности. С любого вашего устройства вы получите доступ к истории поиска, закладкам и открытым вкладкам.
Стабильный, самостоятельно обновляющийся flash-плейер дает возможность просматривать файлы мультимедия, без которых интернет был бы “голым”.
Впрочем, это совсем не значит, что браузер позволит вам делать все, что угодно. И нет, это не “восстание машин”, а встроенное приложение, которое предупредит вас о попытке захода на подозрительный сайт. Конечно, вы всегда можете игнорировать сообщение, но даром Хром паниковать не будет.
Плюсы и минусы программы
Можно синхронизировать Хром для разных устройств;
Регулярные обновления;
Большой набор функций;
Скромные системные требования;
Большая производительности.
Некоторые обновления появляются позже, чем в версии для “Винды”.
Системные требования для установки
ОС: Ubuntu 10.04 +; Debian 6 +; OpenSuSE 11.3 +; Fedora Linux 14
Процессор: Intel Pentium 4 / Athlon 64 или более поздней версии с поддержкой SSE2;
Свободное место на диске: 350 Мб;
Оперативная память: 512 Mб.
Как установить
Скачать Chrome для linux. Сделать это можно, пройдя по ссылке на этой странице. Она ведет на официальный сайт, где вы найдете самую “свежую” версию программы.
Запустите установочный файл.
Выберите подходящий под вашу систему пакет для скачивания.
Нажмите “Принять условия и установить”.
Как удалить браузер
Откройте окно управления.
В версиях GNOME, Unity, и Cinnamon нажмите Ctrl + Alt + T.
В версии KDE нажмите Меню приложений > Система > Консоль.
Воспользуйтесь командой для удаления:
Системы на базе Debian. Введите sudo dpkg -r google-chrome-stable.
Прочие системы. Введите sudo rpm -e google-chrome-stable.
Когда появится запрос, укажите пароль компьютера.
Скачать Chrome для linux
32 bit .deb (Для Debian/Ubuntu)
64 bit .deb (Для Debian/Ubuntu)
32 bit .rpm (для Fedora/openSUSE)
64 bit .rpm (для Fedora/openSUSE)
Одним из самых популярных браузеров в мире считается Google Chrome . Далеко не все пользователи довольны его работой из-за большого потребления системных ресурсов и не для всех удобной системой управления вкладками. Однако сегодня мы бы не хотели обсуждать достоинства и недостатки этого веб-обозревателя, а поговорим о процедуре его инсталляции в операционные системы на базе ядра Linux. Как известно, выполнение этой задачи значительно отличается от той же платформы Windows, поэтому и требует детального рассмотрения.
Далее мы предлагаем ознакомиться с двумя различными методами установки рассматриваемого браузера. Каждый будет наиболее подходящим в определенной ситуации, поскольку у вас имеется возможность выбрать сборку и версию самостоятельно, а потом уже добавлять все компоненты в саму ОС. Практически на всех дистрибутивах Линукс этот процесс осуществляется одинаково, разве что в одном из способов придется выбрать совместимый формат пакета, из-за чего мы предлагаем вам руководство, основанное на последней версии Ubuntu.
Способ 1: Установка пакета с официального сайта
На официальном сайте Google для скачивания доступны специальные версии браузера, написанные под дистрибутивы Linux. Вам нужно только загрузить пакет на компьютер и провести дальнейшую инсталляцию. Пошагово эта задача выглядит так:

Детально ознакомиться с методами установки DEB или RPM-пакетов вы можете в других наших статьях, перейдя по указанным ниже ссылкам.
Способ 2: Терминал
Не всегда у пользователя имеется доступ к браузеру или получается найти подходящий пакет. В таком случае на помощь приходит стандартная консоль, через которую можно загрузить и установить любое приложение на свой дистрибутив, включая рассматриваемый веб-обозреватель.

Вы могли заметить, что в ссылке содержится только приставка amd64 , а это значит, что скачиваемые версии совместимы только с 64-разрядными операционными системами. Такая ситуация сложилась из-за того, что Google перестали выпускать 32-битные версии после сборки 48.0.2564. Если вы хотите получить именно ее, нужно будет проводить немного другие действия:

Инсталляция разных версий Chrome
Отдельно бы хотелось выделить возможность установки разных версий Google Chrome рядом или выбора стабильной, бета или сборки для разработчика. Все действия все так же выполняются через «Терминал» .

В Гугл Хром уже встроена свежая версия Adobe Flash Player, но не у всех пользователей Linux она работает корректно. Мы предлагаем вам ознакомиться с другой статьей на нашем сайте, где вы найдете детальное руководство по добавлению плагина в саму систему и браузер.
Google Chrome уверенно удерживает первенство среди самых популярных веб-браузеров.
Его используют для серфинга в Интернете большинство пользователей операционных систем Windows на персональных компьютерах и Андроид – на смартфонах.
Чуть-чуть меньше повезло, а может и наоборот, владельцам ПК с установленными операционными системами семейства . Для них установленным по умолчанию интернет-обозревателем является Mozilla Firefox (кстати, именно он является моим любимым браузером), а дополнительно в Менеджере программного обеспечения доступен браузер Chromium.
Последний имеет пользовательский интерфейс, похожий на Хром, однако ему не хватает некоторых функций. Не секрет, что среди неискушенных русскоязычных пользователей, самым популярным дистрибутивом является, конечно же, Линукс Минт.
И, если вы относитесь к их числу, сегодня я расскажу вам, как можно легко установить полноценный Гугл Хром в Линукс Минт. Приведенная ниже инструкция будет применима к любой среде рабочего стола, а для примера взята версия системы 18.1 со средой рабочего стола – Cinnamon. Читайте дальше!
CHROME LINUX
Запустите Терминал и поочередно дайте следующие команды:
введите свой пароль.
Echo "deb http://dl.google.com/linux/chrome/deb/ stable main" > /etc/apt/sources.list.d/chrome.list wget -q -O - https://dl-ssl.google.com/linux/linux_signing_key.pub | apt-key add - apt-get update apt-get install google-chrome-stable
Стоит дождаться окончания процесса установки Google Chrome Linux. Перейдите в “Пуск” – “Интернет”, где и увидите нужный ярлык, после чего запустите интернет-браузер.


Ubuntu по умолчанию поставляется с установленным браузером Firefox. Тем не менее, если вы раньше использовали Chrome и там хранятся ваши закладки, пароли и другие данные, то, конечно, можно вернуться к этому браузеру. Только как это сделать? Как поставить Google Chrome на Ubuntu?
Как установить интернет-браузер Google на ОС Ubuntu
Дистрибутивы Linux становятся все более популярными, особенно Ubuntu. Эту операционную систему используют все больше и больше людей, потому что с выходом версии 16.04 она становится привлекательнее для начинающих пользователей, к тому же доступна совершенно бесплатно.
Если вы перешли с Windows на Linux и только начали осваивать эту систему, установка Chrome может вызвать у вас некоторые сложности. Рассмотрим, как в простой способ установить веб-браузер Google Chrome на ОС Linux, а также как удалить Firefox с компьютера, которым не собираетесь пользоваться.
Прежде всего, нужно скачать соответствующий установочный пакет для вашей операционной системы. В браузере Chrome есть страница, на которой можно найти быструю ссылку на версию для каждой системы.
https://www.chromium.org/getting-involved/dev-channel
В разделе «Каналы» прокрутите страницу в самый низ, где найдите вкладку «Linux». Здесь вы найдете три ссылки на каналы(версии) Chrome:
- Stable (стабильный канал, рекомендуемый);
- Beta (тестовый канал с опциями, которые в ближайшее время перейдут к стабильной версии);
- Dev (канал для разработчиков с последними наработками, менее стабильный).
Конечно, для обычного ежедневного использования рекомендуется скачать стабильную версию. Нажмите на «Stable» — откроется страница загрузки Chrome на Ubuntu. После нажатия на кнопку загрузки появится сообщение, в каком формате вы хотите скачать установщик. Доступны два варианта:
.deb (Debian/Ubuntu)
.rpm (Fedora/OpenSUSE)
Мы используем Ubuntu, значит нужно скачать версию установщика в формате *.deb. Дождитесь, пока файл будет скачан в выбранное место на диске, а затем выйдите из активного браузера и перейдите к папке, в которую был загружен установочный файл Chrome.
Кликните дважды на файл, что приведет к открытию Центра приложений Ubuntu. Этот центр служит для инсталляции программ в Ubuntu – выполняет роль, аналогичную Магазину Windows 10 или Плэй маркета для Андроид. Через мгновение центр приложений переключится на установщик Chrome.
Чтобы установить браузер достаточно просто нажать на кнопку «Установить» с правой стороны и дождаться пока процесс установки будет завершен.
После установки можно выключить Центр приложений Ubuntu, затем на боковой панели Unity включить поиск, и найти браузер Google Chrome. Значок Chrome можно перенести на панель Unity методом перетаскивания, чтобы получить к браузеру быстрый доступ. Теперь можно запустить браузер и войти в свою учетную запись Google для синхронизации всех данных.
Команда для удаления Firefox с Ubuntu
Теоретически можно оставить Firefox установленным на компьютере – он нам ничем не навредит, а в некоторых случаях может и пригодится. Тем не менее, если вы не хотите засорять рабочий стол, в том излишними браузерами, но можете его попросту удалить.
Для этого извлеките на панели Unity поисковую систему и найдите приложение Терминал (это своего рода Командная строка в Windows). В окне Терминала введите следующую команду, которая удалит браузер:
sudo apt-get —purge autoremove firefox
Использование команды sudo требует ввода пароля администратора. Здесь одно небольшое замечание – при вводе пароля не отображаются ни звездочки или другие значки, но пароль на самом деле пишется (его нужно вводить «вслепую» и подтвердить на Enter). После подтверждения этой команды Mozilla будет полностью удалена с компьютера и ее значок исчезнет с панели Unity.