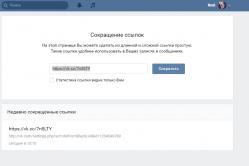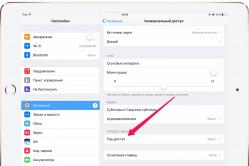Жаропонижающие средства для детей назначаются педиатром. Но бывают ситуации неотложной помощи при лихорадке, когда ребенку нужно дать лекарство немедленно. Тогда родители берут на себя ответственность и применяют жаропонижающие препараты. Что разрешено давать детям грудного возраста? Чем можно сбить температуру у детей постарше? Какие лекарства самые безопасные?
Надпись «Не удалось загрузить плагин» в браузере Google Chrome - весьма распространенная проблема. При попытке запустить какую-то онлайн игру или же видеоролик в том месте, где должен быть мультимедийный контент, появляется вот эта надпись.
Бывает, что определенные элементы сайта отказываются отображаться правильно или отображаться в принципе, а на их месте, опять же, написано, что плагин не загружен.
Независимо от того, как именно проявляет себя проблема, есть универсальный набор способов для решения данной проблемы. Мы рассмотрим все из них.
1. Обновите браузер
Браузер Chrome время от времени нуждается в обновлении. В большинстве случаев этот процесс происходит автоматически, но бывает, что апдейт почему-то не происходит. И это может становиться причиной разнообразных неполадок в работе Хром.
Поэтому если Вы видите надпись о неработающем плагине, не стоит задаваться вопросом «Что значит это сообщение?», лучше обновить его вручную.
Делается это следующим образом:
- Зайдите в меню дополнительных функций браузера. Это кнопка в виде трех полос в правом верхнем углу. Нажмите на нее.
- Дальше наведите курсор мыши на надпись «Справка». Слева появится еще одно вспомогательное меню.
- Нажмите в нем на «О браузере Google Chrome».

- Дальше откроется страница с указанием текущей версии. Начнется автоматическая проверка обновлений. Если таковые есть, браузер будет обновлен, а если нет, то появится надпись о том, что текущая версия актуальна. То есть на последнем этапе Вам и делать ничего не нужно.
- Закройте и снова откройте Хром, то есть перезагрузите его.
Совет: Попробуйте также удалить Хром с компьютера, скачать на официальном сайте последнюю версию и установить ее.
Если в таком случае ничего не изменилось, то следует попробовать поработать непосредственно с плагинами.
2. Работа с плагинами
Если возникают проблемы в плагинах, то первое, что делать в такой ситуации, так это перезапустить или переустановить именно их.
Пошагово этот процесс выглядит следующим образом:
- Введите в адресной строке «chrome://plugins» и нажмите «Enter» на клавиатуре. Это позволит Вам увидеть весь список плагинов, установленных в браузер на данный момент.
- Попробуйте отключить первый в списке. Для этого под ним есть надпись «Отключить», просто нажмите на нее. После этого закройте и откройте Гугл Хром.
- Если не помогло, запустите отключенный ранее плагин поступите таким же образом со вторым и всеми остальными плагинами.

Есть один интересный нюанс, связанный с рассматриваемой нами проблемой.
Дело в том, что в большинстве случаев надпись появляется из-за неправильной работы Adobe Flash Player. Именно он отвечает за все мультимедиа. Поэтому все вышеописанные действия выполните, в первую очередь, с ним.
Кроме того, было бы хорошо полностью переустановить этот плагин. Также необходимо проверить его обновления. В списке компонентов Adobe Flash Player называется pepper_flash.
А что касается обновления Adobe Flash Player в целом, что также может влиять на работу мультимедиа в Хроме, то делается это путем перехода на официальный сайт и нажатия на кнопку «Установить сейчас».
После этого останется запустить скачанный файл и следовать указаниям установщика.

3. Почистите браузер
Нередко всевозможный мусор, к примеру, остаточные файлы и кэш, также могут мешать мультимедийному контенту нормально запускаться. Поэтому было бы полезно очистить браузер от всего этого.
Делается это вот так:
- Нажмите на три линии в правом верхнем углу и нажмите на пункт «История».
- В открывшемся окне нажмите «Очистить историю».
- Появится еще одно небольшое окно, где можно будет выбрать, что именно стоит стирать. Обязательно поставьте галочки на пунктах, связанных с файлами cookie и кэшем (выделены на рисунке №4). Когда Вы поставите нужные галочки, нажмите на кнопку «Очистить историю».
- По окончании процесса перезагрузите браузер.

Внимание! Пароли, данные для автозаполнения и размещения приложений, а также лицензии на контент не нужно и даже нельзя удалять. Поэтому будьте внимательны, чтобы не поставить галочки на этих пунктах.
Если и тогда ничего не поменяется, значит, проблема в компьютере. Скорее всего, это вирус и его нужно удалить хорошим антивирусом. Успехов в борьбе с багами Chrome!
Модули расширяют функциональные границы обозревателей, в том числе и Yandex. По умолчанию многие из них активированы, однако бывают случаи, когда плагин отключается вследствие какого-либо сбоя, что сказывается на его работе. Рассмотрим, как включить плагин в Яндекс Браузере.
Кратко о плагинах
По-другому плагины ещё называют модулями. Это небольшие программы, которые, так же как и дополнения, встраиваются в браузер для расширения его функциональных возможностей. Отличие между ними в том, что плагины не имеют своего интерфейса.
Что именно они дают?
- Возможность смотреть видео и слушать музыку.
- Совершенствование работы веб-служб.
- Просмотр файлов в формате PDF и многое другое.
Пользователь может обновить, удалить, отключить или включить плагины, предусмотренные обозревателем. В данном случае будут рассмотрены плагины в Яндекс Браузере.
Где найти модули?
Прежде чем производить какие-либо действия с плагинами, нужно узнать, где они находятся. Открыть их можно двумя способами.
Способ № 1
1.Перейти в Настройки через меню обозревателя (иконка с тремя горизонтальными линиями в правом верхнем углу). Дойти до конца страницы и открыть раздел «Показать дополнительные настройки», который будет подсвечен голубым цветом.
2. В блоке «Личные данные» щёлкнуть по первой кнопке «Настройки содержимого».
3. Перейти в раздел «Плагины», а затем по ссылке «Управление отдельными плагинами».

Откроется новая вкладка, в которой вы увидите установленные плагины.

4. Чтобы узнать больше информации о модуле, кликните по кнопке «Подробнее».

Способ № 2
Чтобы быстро перейти на страницу, на которой можно посмотреть плагины, в строке обозревателя вводим адрес: browser://plugins. Таким вот образом можно сразу попасть в окно со списком плагинов в Яндекс Браузере.

Скачать и установить
Когда вам потребуется определённый плагин для просмотра содержимого страницы или же обновление устаревшего модуля, обозреватель вас об этом сам оповестит, предложив тут же его скачать и установить.
Одним из главных плагинов считается Flash Player. Скачивать его нужно на официальном ресурсе, как и все другие программы. Система сама вас переведёт на безопасный сайт. Нужно только нажать на кнопку «Установить».
Если системе требуется обновить модуль, в верхней части экрана вы увидите оповещение:
Нажмите на «Обновить модуль». Лучше сделать это как можно раньше, чтобы браузер смог дальше функционировать в прежнем режиме.
Включение и отключение
Что делать, если вдруг возникла острая необходимость включить определённые плагины в Яндексе? Можно ли, наоборот, отключить плагины, которые тормозят работу обозревателя? Исполнить всё это легко.
- Перейти в меню плагинов любым из способов, указанных выше.
- Кликнуть по «Включить», если плагин не работает, или «Отключить», если необходимо приостановить его работу.
Можно отключить модуль, но важно помнить, что останавливая его работу, пользователь лишает обозревателя возможности выполнять те или иные действия с медиа. Вполне вероятно, что у вас может перестать загружать видеозаписи на сайтах. Это касается плагинов, а не расширений. Первые можно назвать служебными дополнениями браузера, а вторые – пользовательскими, то есть опциональными или необязательными.
Тем не менее, некоторые расширения, например, переводчик в Яндекс Браузере, уже встроены в систему, то есть не требуют дополнительного скачивания.
Как удалить?
Вопрос должен звучать по-другому: можно ли удалить модуль? Такой возможности у пользователя нет. Удаление модулей из системы обозревателей – дело разработчиков. Происходит это, как правило, в связи с тем, что плагины устаревают. Вместо них появляется более современные решения. Например, NPAPI. Этот плагин уже не поддерживается. Сейчас вместо него используют его усовершенствованную версию – PPAPI.
Еще один пример – . Этот модуль уже нельзя подключить к Яндекс Браузеру как дополнение или активировать в опциях как интегрированный модуль.
Плагины и блокировка рекламы
Яндекс Браузер в прошлом году запустил новую тестовую функцию в версиях для Android. Каждый пользователь мобильного браузера найдёт в настройках строку "Скрыть мешающую рекламу".

В Дополнениях Яндекс Браузера вы также найдёте расширение «Блокировка флеш-баннеров и видео». Настройка этих дополнений сводится к изменению списка фильтров, а также к его отключению и включению на определённых страницах.
Однако используйте какой-то один плагин, иначе программа будет зависать.

Обходим блокировку на сайтах с FriGate
Некоторые ресурсы могут быть недоступны пользователям по тем или иным причинам. В них мы углубляться не будем. Скажем лишь одно: блокировку можно легко обойти с уже встроенным в обновлённый Яндекс Браузер плагином по имени FriGate. Он использует прокси-сервер для доступа к запретным сайтам.
Открываем вкладку «Дополнения». Ищем расширение и ставим на положение «Вкл».

Ошибки в работе плагинов
Как мы уже подчеркивали, главным модулем в обозревателе является Flash Player. Без него не было бы проигрывания видео.
Каким бы надёжным не был Яндекс.Браузер, в его работе также возникают сбои. Одна из распространённых проблем – ошибка с флешем. Иногда при попытке запустить в браузере видео или игру, появляется серое окно с уведомлением, что не удалось загрузить плагин. Почему так происходит?

Проблема, скорее всего, связана с тем, что в компьютере уже есть другой Flash Player (устаревшая версия, которая была установлена для работы других обозревателей). Происходит конфликт одновременно двух работающих плееров. Что предпринять в такой ситуации?
Проверьте, стоит ли у вас актуальная версия
1.Зайти в Меню и в выпадающем списке нажать на пункт «Дополнительно».
3.Если во вкладке будет кнопка «Обновить», то кликаем по ней. Это означает, что у вас стоит неактуальная версия браузера. Отсюда могут, естественно, возникать проблемы и с другими модулями. Загружается обновление быстро и тут же устанавливается.

4.Нажать на «Перезапустить».

Так как Яндекс Браузер сейчас обновляется автоматически, может стоять сообщение: «Вы используете последнюю версию Яндекс.Браузера». В таком случае дело не в обновлении. Удалите второй устаревший плеер.

Избавляемся от устаревшего плагина
Ели вы пользуетесь только Яндексом на своём ПК, вы вправе удалить плагин Adobe Flash Player, установленный ранее.
1.Запустить Панель управления через Пуск или иным образом.
2.Найти радел «Удаление программ».

3.Отыскать Adobe Flash Player и удалить его. Перезапустить браузер.

Чистим кэш и историю обозревателя
Часто плагины для Яндекс Браузера не запускаются должным образом на сайте из-за переполненного кэша. Произвести чистку вы можете посредством специальных программ, например, CCleaner, или же через инструменты самого браузера. Рассмотрим второй вариант.
1.Зайти в Настройки браузера.

2.Дойти до конца страницы и нажать на кнопку «Показать дополнительные настройки».
3.Кликнуть по второй кнопке «Очистить историю загрузки».

4.Поставить параметр «За всё время».
5.Оставить все отмеченные пункты как есть, и нажать на «Очистить историю».

Если проблема продолжает беспокоить время от времени, то можете воспользоваться следующей уловкой: отключить встроенный модуль и установить плагин Adobe Flash Player из официального ресурса.
Плагины – неотъемлемая часть браузеров. Крайне не рекомендуется самостоятельно проводить их отключение, если браузер работает стабильно. Следите также за тем, чтобы ваш браузер регулярно получал обновления.
Данная проблема возникает достаточно часто у пользователей интернета. Это не зависит от конкретного браузера, потому что любой из них подвержен этой поломке. Обычно данная ошибка появляется, когда вы пытается посмотреть видео или поиграть в флеш игру, находясь непосредственно в браузере и используя его ресурсы. Чаще всего это связано с проблемами в работе Abode Flash Player.
Действия при возникновении подобной ошибки
Что такое плагин?
 Плагин — это расширение какой-либо программы или движка сайта, проще говоря это дополнение. Разработчики не могут предусмотреть все возможные пожелания пользователей, тогда на помощь приходит стороннее программное обеспечение в виде плагинов, естественно, после разрешения разработчиков. Стоит отметить практическое удобство плагинов, позволяющих пользователям, скачав и установив его, индивидуально настроить интересующие функции. Если бы все это было включено сразу в единственное приложение, оно было бы очень тяжелым и медленно работало
.
Плагин — это расширение какой-либо программы или движка сайта, проще говоря это дополнение. Разработчики не могут предусмотреть все возможные пожелания пользователей, тогда на помощь приходит стороннее программное обеспечение в виде плагинов, естественно, после разрешения разработчиков. Стоит отметить практическое удобство плагинов, позволяющих пользователям, скачав и установив его, индивидуально настроить интересующие функции. Если бы все это было включено сразу в единственное приложение, оно было бы очень тяжелым и медленно работало
.
 Исправление ошибки в Abode flash player
Исправление ошибки в Abode flash player
Есть 4 самых легких и действенных способа решения данной проблемы:
- Обновление браузера — наиболее простое и быстрое решение. Будет показано на примере браузера Chrome, по причине того,что в других браузерах действия будут аналогичными. Откройте меню и в появившемся окошке. Выберите вкладку «Справка», в этом окошке нажмите на «О браузере Google Chrome». На открывшейся странице нажмите Обновить, для того чтобы браузер обновился до последней версии.Проверка обновлений происходит автоматически.
- Отключение плагина. Если первый способ не оказался действенным, пробуйте этот. Для начала нужно открыть страницу, где показан список всех установленных плагинов. Чтобы сделать это для Хрома, откройте адресную строку и наберите chrome://plugins подтвердите нажав Enter. Для Яндекса первое слово стоит заменить на browser, для Оперы соответственно opera, а для Firefox напишите about:plugins. Возможно, подобных одинаковых расширений больше чем одно, если это так отключите имеющее тип PPAPI. После этих действий перезагрузите браузер .
- Очистка истории. Если ошибка возникает не везде, а на части сайтов, имеет смысл почистить «кеш» и «куки». Остановимся на них подробнее. Cookies — это история вашего посещения тех или иных сайтов. Различные пароли и настройки, которые вы применили к тому или иному сайту сохраняются, и будут загружены с помощью cookies. Cache хранит копии сайтов, посещаемых ранее, и позволяет быстрее их загружать. Перейдите в Историю через настройки браузера, или нажмите комбинацию Ctrl+H. На появившейся странице выберите «Очистить Историю» и выделите «Файлы cookie , а также другие данные сайтов и плагинов», и «Изображения и другие файлы, сохраненные в кеше». По завершении всех действий перезагрузите браузер.
- Переустановка Abode Flash Player — переустановить расширение несложно, вам всего лишь нужно зайти на официальный сайт Abode Flash Player. Удалите старую версию и после этого скачайте и поставьте новую версию. Для полного и легкого удаления старой версии плагина, можно воспользоваться полезной программой CCleaner .
Подробнее о Adobe Flash Player
 В наше время в интернете уже нельзя без данного расширения, оно используется во всех Flash приложениях. Неудивительно, что у пользователей часто возникает вопрос, почему оно не работает в силу тех или иных причин, потому что оно крайне популярно. Просмотр видео, различные флеш приложения
и игры всё связано с этим расширением и зависит от него. Игры, приложения и видео вконтакте тоже не удастся посмотреть без него.
В наше время в интернете уже нельзя без данного расширения, оно используется во всех Flash приложениях. Неудивительно, что у пользователей часто возникает вопрос, почему оно не работает в силу тех или иных причин, потому что оно крайне популярно. Просмотр видео, различные флеш приложения
и игры всё связано с этим расширением и зависит от него. Игры, приложения и видео вконтакте тоже не удастся посмотреть без него.
Кстати, проблемы что он не будет поддерживаться нет, все современные браузеры используют его. Яндекс браузер, хром, опера и прочие. Это повсеместно используемое приложение имеет все-таки несколько недостатков, из-за чего некоторые производители программного обеспечения для мобильных устройств хотят от него отказаться. Вот главные недостатки:
- Так, основной недостаток — это достаточно высокая нагрузка на систему и требовательность к ресурсам, при запуске нескольких приложений на мобильном устройстве из-за этого возможны подтормаживания.
- Возникновение многочисленных ошибок и в целом не самая высокая надежность.
- Для профессионалов в силу не самой высокой надежности, а также слабой защищенности это приложение также не является универсальным.
Подробное руководство по исправлению ошибки «Не удалось загрузить плагин» в браузерах Google Chrome и Яндекс.Браузер.
Навигация
Многие пользователи, при попытке посмотреть в браузере какое-нибудь видео, послушать музыку или поиграть в игру, часто сталкиваются с проблемой их воспроизведения. Вместо вывода нужного контента на экране выскакивает сообщение «Не удалось загрузить плагин », которое свидетельствует о сбоях в работе Adobe Flash Player. Чаще всего такая ошибка появляется в браузерах Google Chrome и Яндекс.Браузер . Поэтому, в нашей статье мы разберём самые популярные способы решения данной проблемы именно в этих двух web-обозревателях.
Как исправить ошибку «Не удалось загрузить плагин» в браузере Google Chrome?
Исправление проблемы работы плагина в Google Chrome
Утилизация мусора
При появлении данной ошибки в браузер Google Chrome первым делом необходимо удалить всякий бесполезный мусор из системы и самого браузера. Скопившийся кэш, файлы Coocki и историю посещений. Для этого проделайте следующие шаги:
- Шаг 1 . Запустите браузер и в верхнем правом углу кликните левой кнопкой мышки по значку основного меню. В появившемся окошке найдите и щёлкните по строчке «История », после чего снова выберите пункт «История ».

Рисунок 1. Утилизация мусора
- Шаг 2 . Перед Вами предстанет список ранее посещённых в браузере сайтов, внизу которого расположилась кнопка «Очистить историю ». Кликните по ней.

Рисунок 2. Утилизация мусора
- Шаг 3 . В развернувшемся окошке появится список разнообразных данных, которые были ранее сохранены в браузере. Вам необходимо отметить галочками строчки «Изображения и другие файлы », «Файлы cookie » и в верхней части окна в строке «Удалить указанные ниже элементы » установить значение «За всё время ». По необходимости Вы можете удалить и другие данные, отметив их галочками. Для продолжения кликните по кнопке «Очистить историю ». После очистки и перезапуска браузера ошибка плагина больше не должна появляться.

Рисунок 3. Утилизация мусора
Обновление браузера до последней версии
Если удаление истории и кэша не решило проблему то, вполне вероятно, что версия Вашего браузера устарела и не поддерживает новую версию Adobe Flash Player. Чтобы проверить Google Chrome на наличие обновлений, проделайте следующие шаги:
- Шаг 1 . Запустите браузер и в верхнем правом углу кликните левой кнопкой мышки по иконке вызова основного меню. В вылезшем окошке найдите и наведите курсор на строчку «Справка ». В дополнительном окне кликните по пункту «О браузере Google Chrome ».

Рисунок 1. Обновление браузера до последней версии
- Шаг 2 . В открывшемся окне сразу же начнётся проверка обозревателя на предмет обновлений. Если они будут найдены, то в короткий промежуток времени на экране отобразится соответствующая кнопка «Обновить Chrome ». Если же обновления найдены не будут, на экране появится надпись «Вы используете самую новую версию Chrome ».

Рисунок 2. Обновление браузера до последней версии
Полная переустановка Google Chrome
В том случае, если два предыдущих способа не помогли решить проблему с загрузкой плагина, то остаётся только полностью удалить браузер с компьютера и заново его установить. Для переустановки Google Chrome проделайте следующие шаги:
- Шаг 1 . Зайдите в «Панель управления ». На операционных системах Windows 7 и выше она находится в главном окне меню «Пуск ».

Рисунок 1. Полная переустановка Google Chrome
- Шаг 2 . Для более удобно просмотра в верхнем правом углу панели нажмите на строчку «Просмотр » и выберите в списке пункт «Мелкие значки ». Далее найдите раздел «Программы и компоненты ». Кликните по нему левой кнопкой мыши для входа.

Рисунок 2. Полная переустановка Google Chrome
- Шаг 3 . Перед Вами откроется полный список программ и различных приложений, которые установлены на компьютере. Найдите среди них «Google Chrome », кликните по нему правой кнопкой мышки и выберите строчку «Удалить ». После завершения процесса удаления рекомендуется перезагрузить компьютер.

Рисунок 3. Полная переустановка Google Chrome
- Шаг 4 . После перезагрузки компьютера установить браузер заново. Если у Вас уже имеется установочный файл на компьютере, удалите его и скачайте самую свежую версию Google Chrome с официального сайта .
Как исправить ошибку «Не удалось загрузить плагин» в браузере Яндекс.Браузер?

Исправление проблемы работы плагина в Яндекс.Браузере
Обновление flash-плеера до свежей версии
Яндекс.Браузер устроен немного иначе, поэтому действия для исправления ошибки в работе плагина будут отличаться от Google Chrome. Для начала необходимо попробовать обновить сам Flash Player до последней версии. Для этого проделайте следующие шаги:
- Шаг 1 . Откройте меню «Пуск » и на его главном окне кликните по строчке «Панель управления ».

Рисунок 1. Обновление flsh-плеера до свежей версии
- Шаг 2 . В верхнем правом углу развернувшегося окошка в графе «Просмотр » выберите строчку «Мелкие значки ». После чего в обновившемся списке с разделами выберите «Flash Player ».

Рисунок 2. Обновление flash-плеера до свежей версии
- Шаг 3 . В открывшемся окне перейдите на вкладку «Обновления » и кликните по кнопке «Проверить сейчас ». В течение короткого времени будет выполнен поиск обновлений в интернете и их установка. Чтобы включить автоматическое обновление Flash Player кликните по кнопке «Изменить настройки обновления » и в развернувшемся окошке установите галочку напротив «Разрешить Adobe устанавливать обновления ». После установки всех обновлений необходимо перезагрузить компьютер.

Рисунок 3. Обновление flash-плеера до свежей версии
Активация плагина Shockwave Flash
Наиболее распространённая причина появления данной ошибки заключается в выключенном плагине «Shockwave Flash », который отвечает за работу всех flash-приложений в Яндекс.Браузере . Обычно он активируется автоматически, однако, в процессе его работы могут произойти определённые сбои, которые приведут к его отключению. Чтобы включить «Shockwave Flash » в браузере «Яндекс.Браузер » проделайте следующие шаги:
- Шаг 1 . Запустите браузер и в адресной строке введите команду «browser://plugins », после чего нажмите на клавиатуре кнопку Enter . В развернувшемся окошке отобразятся имеющиеся у Вас плагины. Найдите среди них «Adobe Flash Player », кликните по нему левой кнопкой мышки и далее кликните по кнопке «Включить ».

Рисунок 1. Активация плагина Shockwave Flash
- Шаг 2 . Для того, чтобы плагин в дальнейшем возобновлял свою работу автоматически, установите рядом с ним галочку «Запускать всегда ». Даже если произойдёт сбой в работе браузера, плагин будет автоматически перезагружен.

Рисунок 2. Активация плагина Shockwave Flash
Очистка посещенных сайтов в браузере и удаление из него мусора
Как и в случае с Google Chrome, ошибка при загрузке плагина в Яндекс.Браузере может возникать из-за большого количества сайтов в истории браузера, а также из-за присутствия разнообразного мусора. Чтобы очистить историю посещений и кэш, проделайте следующие шаги:
- Шаг 1 . Откройте браузер и в верхнем правом углу окна кликните по значку основного меню. В открывшемся списке найдите и кликните по строчке «Настройки ».

Рисунок 1. Очистка посещённых сайтов в браузере и удаление из него мусора
- Шаг 2 . Спуститесь в самый конец появившейся странички и щёлкните по кнопке «Показать дополнительные настройки ». Найдите раздел «Личные данные » и в нём кликните по кнопке «Очистить историю загрузки ».

Рисунок 2. Очистка посещённых сайтов в браузере и удаление из него мусора
- Шаг 3 . В появившемся окошке в графе «Удалить записи » выберите пункт «За всё время ». Ниже отметьте галочками строчки «Файлы, сохранённые в кэше » и «Файлы cookie и другие данные ». Если потребуется, можно выделить галочками и другие строчки.

Рисунок 3. Очистка посещённых сайтов в браузере и удаление из него мусора
- Шаг 4 . После выбора всех необходимых параметров очистки кликните по кнопке «Очистить историю ». После завершения процесса очистки рекомендуется перезагрузить компьютер. После перезагрузки ошибка с загрузкой плагина должна исчезнуть. Если этого не произошло, удалите браузер и установите его заново.

Рисунок 4. Очистка посещённых сайтов в браузере и удаление из него мусора
Что делать, если ни один из выше перечисленных способов не помог?
Если ни один из способов не устранил возникающую ошибку при загрузке плагина Adobe Flash Player , то, скорее всего, на Ваш компьютер проникло вредоносное программное обеспечение, которое мешает корректной работе интернет-обозревателей. Рекомендуется полностью просканировать компьютер на вирусы с помощью бесплатной утилиты Dr. Web CureIT , которую можно скачать с официального сайта разработчика.
В том случае, если утилита не обнаружила вирусов на компьютере, придётся прибегнуть к функции «Восстановление системы ». Вполне возможно, что недавно Вы устанавливали какое-то программное обеспечение, конфликтующая с Flash Player. Чтобы провести восстановление системы, проделайте следующие шаги:
- Шаг 1 . Откройте меню «Пуск » и кликните по строчке «Панель управления ». В верхнем правом углу развернувшегося окошка в графе «Просмотр » установите параметр отображения «Мелкие значки », после чего найдите и перейдите в раздел «Восстановление ».

- Шаг 2 . В появившемся окошке кликните по кнопке «Запуск восстановления системы ». Перед Вами появится список доступных для восстановления контрольных точек. Если же список пуст, установите галочку напротив строки «Показать другие точки восстановления ». Выберите последнюю точку и кликните по кнопке «Далее ».

- Шаг 3 . Процесс восстановления системы займёт какое-то время. Имейте в виду, что функция затрагивает только важные системные файлы, которые отвечают за корректную работу операционной системы и её приложений. Все ваши фотографии, музыка, игры и программы останутся вне прикосновенности.

ВИДЕО: «Не удалось загрузить плагин» Google Chrome
Когда «Опере» или другому браузеру не удалось загрузить плагин, что делать и как быстро можно решить эту проблему? Речь обычно идёт не обо всех плагинах, а об одном определённом, который обеспечивает воспроизведение видео и аудио записей на сайтах. Его работа незаметна, но когда с ним происходят неполадки, посещение большинства сайтов становится слишком некомфортным.
Что значит «не удалось загрузить плагин»?
Проблема проявляется во всей красе во время посещения онлайновых кинотеатров и сайтов с музыкой. Не будем обсуждать правовой аспект, проблему пиратства и тому подобное. Такие порталы хоть и не самый законный, но один из самых удобных способов получить доступ к информации.
Вы можете посмотреть на них :
- Новинки кино.
- Записи спортивных матчей.
- Документальные программы.
- Развлекательные шоу.
- Сериалы.
Но всё прекрасное имеет свойство заканчиваться. Зайдя на полюбившийся сайт одним вечером, вы увидите, как привычное окно в один момент становится неактивным, а на его фоне высвечивается уведомление. Всё дело в том, что Opera при помощи Flash Player попыталась выполнить вашу команду и запустить воспроизведение. Но что-то пошло не так, а что именно ещё надо выяснить.

Почему не удается загрузить плагин?
Единой причины неполадки нет, но есть несколько самых популярных вариантов возникновения неисправности . Чаще всего дело в давно не обновляемой версии программного обеспечения . Многие люди при установке предпочитают убирать галочку с пункта «Автоматическое обновление при подключении к сети». Зачем устанавливать новую версию, когда старая вполне работоспособна? И уже стала такой привычной.
Если вы думаете точно также, то не удивляйтесь, когда через несколько месяцев после самого последнего обновления, системные ошибки посыплются как из рога изобилия.
И в первую очередь вы заметите именно неисправность плагинов . Любовь к старым и надёжным версиям программ не единственная причина возможных проблем. Ситуация может от вас вообще не зависеть, Opera отличается нестабильной работой плагинов . Вот и вышел один из них из строя.
А может, вы давно не чистили историю посещений, накопление лишней информации в оперативной памяти не улучшит работоспособность вашего устройства. Или сам плагин скачали слишком давно и не обновляли его всё это время. Любое программное обеспечение нуждается в доработках и усовершенствованиях. А после очередной такой модификации, старые версии могут оказаться неработоспособными. Неприятный бонус для миллионов пользователей.

Обновляем морально и технически устаревший браузер.
Если причина возникновения неисправности примерно понятна, то, как её решить - остаётся загадкой. На самом деле, ничего сложного в этом нет.
Если дело в устаревшей версии самого браузера, вот пошаговая инструкция :
- Откройте Opera и зайдите в настройки.
- Выберите пункт «О программе».
- В открывшемся окне проверьте, последнюю ли версию браузера вы используете.
- Если нет - согласитесь на предложения системы об установке обновлений.
Если план кажется слишком сложным, можно пойти более простым путём.
Зайдите на официальный сайт оперы и скачайте последнюю версию. Если вы пользовались очень старой модификацией, потому что считали её более удобной, придётся выбирать между привычкой и возможностью смотреть видео и слушать аудио на страницах сети.
В качестве крайнего варианта можем посоветовать скачать другой браузер , например Гугл Хром или Яндекс Браузер и использовать его в качестве плеера. Но это неудобно и быстро надоест. Так что смиритесь с необходимостью привыкать к новому дизайну и немного расширенному функционалу.

Устраняем последствия сбоя
А что насчёт той самой некорректной работы, которая никоим образом не связана с действиями пользователя? Такие проблемы действительно могут периодически возникать. В качестве причины сбоя многие называют именно обновления, браузера или системные. Но прямой зависимости до сих пор вывести не получилось, даже у британских учёных. Как всё исправить? Не стоит сразу переустанавливать сам плагин, это может и не помочь выйти из положения. А даже если всё нормализуется, вы используете не самый рациональный вариант решения проблемы.
Попробуем выполнить пошагово следующие действия :
- В настройках выбрать пункт «Плагины ».
- Нажать на кнопку «Показать подробности », она расположена в верхнем правом углу.
- Внимательно просмотреть все плагины и найти среди них Flash Player.
- Отключить работу одного неисправного.
- Перезагрузить браузер и наслаждаться нормальной работой.
Может возникнуть резонный вопрос - а как определить то, какое именно расширение неисправно? Неужели наугад придётся выключать, перезапускать, а потом по новой? На самом деле всё проще, наша цель должна иметь тип «PPAPI ».
И запомните, что для восстановления работоспособности обязательно , не страницы с плагином, а именно всей программы.

Когда стоит перейти к крайним мерам?
Как только Flash Player перестал нормально отображаться на вашем любимом сайте, стоит проверить его работоспособность на других ресурсах . Если проблема возникает только на одной площадке, значит можно воспользоваться более простым решением. Достаточно очистить историю посещений и попутно удалить все данные cookie и почистить кэш .

Чтобы начать выполнять процедуру, достаточно нажать комбинацию клавиш CTRL+H . Перед вами откроется меню истории посещений браузера, в котором надо будет нажать на кнопку «Очистить историю сообщений », находится она всё в том же верхнем углу. А дальше выберите период, за который вы хотите выполнить чистку и приступайте к уничтожению данных.
По завершению процесса работоспособность проигрывателя на всех сайтах, которые вы посещали, восстановится.
Может случиться так, что ни один предложенный вариант не сработал. Что тогда делать? Применять самые радикальные меры - переустанавливать Adobe Flash Player . Стоит запомнить, что проблема связана именно с этим плагином, и устранить её можно за несколько минут.

Сначала удалите уже имеющееся на вашем компьютере расширение, для этого лучше воспользоваться специализированными программами для очистки диска. Можно сделать это и встроенными средствами: «Панель управления/Программы/Удаление программы»
От обновлений тоже лучше не оказываться, раз уже возникла такая проблема.
Что же все-таки делать, когда ни один совет толком не помог? Проверьте свою рабочую машину на вирусы, запустите или установите антивирус и включите полную проверку. Результаты не заставят себя ждать.
Видео-урок: если не удалось загрузить плагин