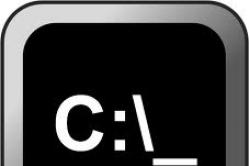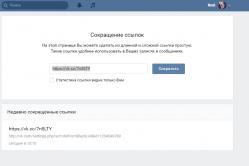Жаропонижающие средства для детей назначаются педиатром. Но бывают ситуации неотложной помощи при лихорадке, когда ребенку нужно дать лекарство немедленно. Тогда родители берут на себя ответственность и применяют жаропонижающие препараты. Что разрешено давать детям грудного возраста? Чем можно сбить температуру у детей постарше? Какие лекарства самые безопасные?
Значение кнопок клавиатуры
На клавиатуре, при помощи которой мы печатаем текст, находится довольно много кнопок. Каждая из этих кнопок для чего-то нужна. В этом уроке мы рассмотрим кнопки клавиатуры и запомним те из них, которые пригодятся нам для работы с текстом.
Клавиши клавиатуры
Клавиша Esc . Полное ее название Escape (произносится «Эске́йп») и означает она «Выход». При помощи этой кнопки мы можем закрыть некоторые программы. В большей степени это касается компьютерных игр..gif" alt="Функциональные клавиши (F1-F12)" width="350" height="87">
Чуть ниже находится ряд кнопок с цифрами и знаками (! « » № ; % : ? * и т. д.).
Чтобы вместо цифры печатался знак, нажмите на клавишу с нужным знаком, удерживая при этом кнопку Shift.
Если знак печатается не тот, который Вам нужен, попробуйте изменить алфавит (внизу справа)..gif" alt="Английский" width="19" height="22 src=">
На многих клавиатурах цифры находятся еще и с правой стороны.
DIV_ADBLOCK201">
Бывает так, что эти цифры не работают. Вы нажимаете на клавишу с нужной цифрой, а она не печатается. Это означает, что выключена цифровая часть клавиатуры. Для того, чтобы ее включить, нужно один раз нажать на кнопку Num Lock..jpg" alt="Буквы" width="326" height="78">
Как правило, на каждой кнопочке есть две буквы – одна иностранная, другая русская. Для того, чтобы напечатать букву нужного языка, он должен быть выбран в нижней части экрана..gif" alt="Английский" width="19" height="22 src=">
Компьютер «выбирает» буквы того алфавита, который на нем установлен.
Также алфавит можно изменить, нажав на две кнопки сразу:
Shift и Alt
Shift и Ctrl
Как напечатать большую (заглавную) букву
Для того, чтобы напечатать заглавную букву, нужно удерживать клавишу Shift, и вместе с ней нажать на нужную букву.
Как напечатать точку и запятую
Если установлен русский алфавит, то для того, чтобы напечатать точку, нужно нажать на последнюю клавишу в нижнем буквенном ряду. Она находится перед кнопкой Shift.
Чтобы напечатать запятую, нажмите эту же кнопку, удерживая при этом Shift.
Когда выбран английский алфавит, для печати точки нужно нажать на клавишу, которая находится перед русской точкой. На ней обычно написана буква «Ю».
А запятая при английском алфавите находится там, где написана русская буква «Б» (перед английской точкой).
Кнопка Tab нужна для того, чтобы сделать отступ в начале предложения. Этот отступ называют также абзац или красная строка. Щелкните мышкой в начале текста и нажмите на клавишу Tab. Если красная строка правильно настроена, то текст немного сместится вправо.
Под клавишей, которая делает красную строку, находится клавиша Caps Lock. Она используется для того, чтобы печатать большие буквы.
Нажмите на Caps Lock один раз и отпустите ее. Попробуйте напечатать какое-нибудь слово. Все буквы будут печататься большими. Чтобы отменить эту функцию, еще раз нажмите на клавишу Caps Lock и отпустите ее. Буквы, как и раньше, будут печататься маленькими.
Длинная нижняя кнопка на клавиатуре называется пробел. Она нужная для того, чтобы делать промежутки между словами.
С правой стороны вверху находится кнопка Backspace. Часто на ней просто нарисована стрелка, направленная влево.
Эта кнопка нужна для того, чтобы стирать буквы. Она убирает те буквы, которые напечатаны перед мигающей палочкой (курсором). Также кнопка Backspace используется для того, чтобы поднимать текст выше.
Под клавишей для удаления текста находится клавиша Enter.
Она предназначена для того, чтобы опускать текст ниже и переходить на следующую строку.
Рассмотрим кнопки, которые находятся между буквенной и цифровой клавиатурой. Это такие кнопки как Insert, Home, Page Up, Delete, End, Page Down и кнопки со стрелками. Они нужны для того, чтобы работать с текстом без помощи мышки.
https://pandia.ru/text/78/316/images/image020_44.gif" alt="Print Screen" width="150" height="56 src=">
В этой статье мы рассмотрели клавиши клавиатуры. Многие из них, скорее всего, Вам никогда не понадобятся. Но есть те клавиши клавиатуры, которыми Вы будете пользоваться довольно часто.
Кнопки клавиатуры, которые нужно запомнить
https://pandia.ru/text/78/316/images/image021_45.gif" alt="Caps Lock" width="78" height="42">- после нажатия этой кнопки все буквы будут печататься большими. Чтобы вернуть печать маленькими буквами, нужно еще раз нажать кнопку Caps Lock.
- делает отступ (красную строку).
Пробел. При помощи этой кнопки можно сделать расстояние между словами.
Опускает на строку ниже. Для этого нужно поставить мигающую палочку (мигающий курсор) в начало той части текста, которую хотите опустить вниз, и нажать на кнопку Enter.
Удаляет символ перед мигающим курсором. Проще говоря, стирает текст. Также эта кнопка поднимает текст на строку выше. Для этого нужно поставить мигающую палочку (мигающий курсор) в начало той части текста, которую хотите поднять наверх, и нажать на кнопку «Backspace».
Все функции клавиатуры. Это надо знать!
>Все функции клавиатуры
F1 — Вызов «Справки» Windows. При нажатии из окна какой-либо программы — вызов справки данной программы.
F2 — Переименование выделенного объекта на рабочем столе или в проводнике.
F3 — Открыть окно поиска файла или папки (на рабочем столе и в проводнике).
F4 — Открыть выпадающий список (например, список строки адреса в окне «Mой компьютер» или в проводнике).
F5 — Обновление активного окна (открытой веб-страницы, рабочего стола, проводника).
F6 — Переключение между элементами экрана в окне или на рабочем столе. В проводнике и Internet Explorer — перемещение между основной частью окна и адресной строкой.
F7 — Проверка правописания (в Word, Excel).
F8 — При загрузке ОС — выбор режима загрузки. Включение расширенного выделения текста в Word. Выделение фрагмента от начального до конечного положения курсора происходит без удержания клавиши Shift. Второе нажатие клавиши F8 выделяет слово, ближайшее к курсору. Третье — содержащее его предложение. Четвертое — абзац. Пятое — документ. Снять последнее выделение проще всего нажатием сочетания клавиш Shift+F8. Отключить режим можно клавишей Esc.
F9 — В некоторых программах обновление выделенных полей.
F10 — Вызов меню окна.
F11 — Переход в полноэкранный режим и обратно (например, в Internet Explorer).
F12 — Переход к выбору параметров сохранения файла (Файл — Сохранить как).
Дальше вы узнаете ещё много интересного о клавиатуре и её секретах
Esc — отменить последнюю введенную команду, выйти из меню окна (убрать фокус) или закрыть открытый диалог.
Tab — Ввод позиций табуляции при наборе текста. Перемещение фокуса по элементам. Например, перемещение между рабочим столом, кнопкой «Пуск», панелью «Быстрый запуск», панелью задач и системным треем. Перемещение по элементам (в т. ч. ссылкам) открытого документа. Alt+Tab — переключение между окнами.
Shift — клавиша верхнего регистра (нефиксированное переключение). Используется одновременно с другими клавишами для набора заглавных букв, а также символов верхнего регистра.
Cочетания Ctrl +Shift или Alt+Shift обычно применяются для переключения раскладки клавиатуры.
Capslock — верхний регистр (фиксированное переключение). Используется при наборе текста ЗАГЛАВНЫМИ буквами . Повторное нажатие клавиши отменяет этот режим.
Alt — используется совместно с другими клавишами, модифицируя их действие.
Например, Alt+буква — вызов команды меню или открытие колонки меню. Соответствующие буквы в меню обычно подчёркнуты (или изначально, или становятся подчёркнутыми после нажатия Alt). Если колонка меню уже открыта, далее для вызова конкретной команды можно нажать клавишу с буквой, которая подчёркнута в этой команде. То же относится и к открытому контекстному меню.
Ctrl — используется в сочетании с другими клавишами. Например, Ctrl+C — копировать, Ctrl+V — вставить, Ctrl+Alt+Del — открыть диспетчер задач Windows.
Win («start») — открывает меню «Пуск».
AppsKey — вызов контекстного меню для выделенного объекта (равносильно щелчку правой кнопкой мыши).
Enter — Подтверждение выбора. То же, что и двойной щелчок по объекту. Нажатие на активную в данный момент кнопку в диалоге. Часто — нажатие на кнопку «по умолчанию» в диалоге. При вводе команд с клавиатуры — завершение ввода команды и переход к её исполнению. При наборе текста — переход к новому абзацу.
Backspace — Просмотр папки на уровень выше в окне «Мой компьютер» или в окне проводника Windows. В режиме редактирования текста — удаление символа слева от курсора ввода).
Delete — Удаление выбранного объекта, выделенного фрагмента текста или символа справа от курсора ввода.
Стрелки вверх, вниз, вправо и влево — Позволяют перемещаться по пунктам меню. Сдвигают курсор ввода в соответствующую сторону на одну позицию. Действие данных клавиш во многих программах может быть модифицировано с помощью служебных клавиш, в первую очередь SHIFT и CTRL.
Home — перемещение курсора в начало текущей строки документа или в начало списка файлов.
End — перемещение курсора в конец текущей строки документа или в конец списка файлов.
PageUp/PageDown — перевод курсора на одну страницу вверх или вниз. Понятие «страница » обычно относится к фрагменту документа, видимому на экране. Используется для «прокрутки» содержимого в текущем окне.
Insert — Переключение между режимами вставки и замены при редактировании текста. Если текстовый курсор находится внутри существующего текста, то в режиме вставки происходит ввод новых знаков без замены существующих символов (текст как бы раздвигается). В режиме замены новые знаки заменяют текст, имевшийся ранее в позиции ввода.
PrtScn (print screen) — Делает снимок экрана и помещает его в буфер обмена. Alt+PrtScn — копирование скриншота текущего активного окна (приложения) в буфер обмена.
ScrLk (Scroll Lock) — относится к служебным клавишам. Её краткая расшифровка — блокировка прокрутки. Предназначена для такого режима вывода на экран, при котором нажатие клавиш управления курсором ведет к сдвигу не курсора как такового, а всего содержимого экрана. Сейчас эта клавиша задействуется для указанной цели уже очень редко, но, например, в Exсel она работает. Это очень удобно при редактировании больших таблиц.
Pause/Break — приостанавливает работу компьютера (в DOS работало везде, в современных ОС — только во время загрузки компьютера).
Numlock — Меняет режим цифровой клавиатуры. Во включённом состоянии переводит цифровой блок в режим ввода цифр, в выключенном дополнительная клавиатура может использоваться для управления курсором.
Дополнительная цифровая клавиатура
Эти клавиши очень нравятся банковским служащим с ловкими пальцами и всем, кому приходится набирать много цифр. Цифровая клавиатура напоминает калькулятор и находится на клавиатуре справа. (Однако, чтобы она начала работать, нужно нажать клавишу Num Lock. Если вы этого не сделаете, то будете иметь дело с клавишами управления курсором.)
При выключенном Num Lock клавиши на дополнительной цифровой клавиатуре будут работать как клавиши управления курсором. На них изображены маленькие стрелочки, показывающие направление движения курсора по экрану. (Клавиша с цифрой 5, которой стрелки не досталось, ничего не делает, а только борется с пониженной самооценкой.) Кроме того, курсором управляют клавиши со словами «Home», «End», «PgUp»и «PgDn»
Приветствую вас, уважаемые читатели блога Rabota-Vo.ru! Не ошибусь, если скажу, что многие простые пользователи, когда сидят за компьютером, никогда не используют горячие клавиши . Большинство управляют своим компьютером, манипулируя мышкой. Даже многие мои знакомые, которым я показывал некоторые комбинации клавиш для быстроты и удобства работы за компьютером, не сразу понимали, какой смысл ими пользоваться.
Сила привычки многим не позволяет отказаться от того, к чему привыкли. Так устроен человек. Но, попробовав несколько раз выполнить ту или иную операцию за компьютером, используя сочетания разных клавиш , через некоторое время многие начинают пользоваться ими автоматически. Надеюсь, что перечисленные ниже рекомендации по использованию клавиш на клавиатуре кому-нибудь станут полезны и облегчат пребывание за компьютером.
Сочетание клавиш на клавиатуре.
Горячие клавиши позволяют пользователям оптимизировать работу за компьютером и не прерывать творческий процесс на всякую ерунду. Используя стандартные сочетания клавиш, можно быстро выполнить нужные команды (отменить действие, скопировать и вставить текст, сделать скриншот экрана , переключить язык и даже выключить компьютер), не отвлекаясь и даже не глядя на клавиатуру. Кстати, горячие клавиши Windows действуют почти во всех приложениях этой операционной системы. И неважно, работаете вы в Windows 7 или Windows XP. Приведу простой пример, как работают горячие клавиши отмены «Ctrl» + «Z». Чтобы отменить последнее действие, нажмите левую клавишу «Ctrl» и, удерживая ее, нажмите на английскую клавишу «Z». Если хотите отменить несколько действий, нажмите клавишу «Z» несколько раз. Причем, неважно, какой язык у вас включен. Чаще всего комбинации клавиш на клавиатуре срабатывают одинаково в русской и в английской раскладке.
![]() Клавиши на клавиатуре для поиска.
Клавиши на клавиатуре для поиска.
Очень удобно использовать клавиши поиска «Ctrl» + «F». Они позволяют быстро найти какую-то фразу в документе, и работа с текстом значительно упрощается. Кстати, клавиши поиска можно использовать и на страницах сайтов. Когда вы нажмете «Ctrl» + «F», вверху справа в Google Chrome (вверху слева в Opera, внизу в Mazilla) появится небольшое окошко, куда вы можете ввести слово или фразу, которую хотите найти на странице. Если такое слово есть на странице, оно выделится в вашем браузере желтым или оранжевым цветом. В той же строке будет количество найденных на странице слов, а также стрелочки, позволяющие быстро перейти к следующему варианту. Только не путайте горячие клавиши поиск с поиском по сайту. Они срабатывают только на той странице, которая открыта в вашем браузере.
 Как выделить текст с помощью клавиатуры.
Как выделить текст с помощью клавиатуры.
Для выделения текста также используются сочетания горячих клавиш. Например, если текстовый документ очень большой, и его нужно полностью выделить, использовать курсор мыши не очень-то удобно. Гораздо проще нажать «Ctrl» + «A», и весь текст будет выделен. Чтобы выделить фрагмент текста от курсора влево или вправо, нажмите клавишу «Shift» и, удерживая ее, нажимайте стрелки «←» и «→». При каждом нажатии стрелки будет выделяться следующая буква. Правда, выделять так текст долго, но может пригодиться. А чтобы выделить текст от курсора до начала или до конца строки, можно использовать сочетания «Shift» + «Home» и «Shift» + «End». Точно так же можно выделять текст от курсора целыми строками, вверх или вниз. Для этого нужно установить курсор в нужное место, нажать клавишу «Shift» и, удерживая ее, использовать стрелки «» и «↓». Кстати, нажатие противоположной стрелки снимает выделение. Чтобы убрать выделение, можно щелкнуть мышкой в любом месте открытого документа. В некоторых приложениях снять выделение можно с помощью клавиш «Ctrl» + «D», но они срабатывают не везде. Например, виртуальная клавиатура именно на эту комбинацию не реагирует.
 Как скопировать текст с помощью клавиатуры.
Как скопировать текст с помощью клавиатуры.
Многих также интересует, какими клавишами копировать в разных приложениях. Для этого используется сочетание «Ctrl» + «C». Клавиши одинаково срабатывают в текстовых документах, в графических редакторах и в других программах. Достаточно выделить курсором нужный фрагмент и сделать копирование клавишами. Больше того, эти же клавиши на клавиатуре используются для того, чтобы скопировать какие-то файлы. Но есть один нюанс. Если вы хотите скопировать текст, опубликованный на каком-нибудь сайте, у вас может не получиться. Это работает защита текста от копирования, которую установил владелец ресурса. О том, как скопировать некопируемый текст с таких сайтов, подробнее рассказывается в другом материале.
 Как вставить текст с помощью клавиатуры.
Как вставить текст с помощью клавиатуры.
Чтобы вставить текст из буфера обмена, можно нажать горячие клавиши «Ctrl» + «V». Они тоже срабатывают в разных приложениях. Вы можете использовать горячие клавиши вставить в текстовых документах или при копировании какого-нибудь файла. Особенно удобно с их помощью вставлять большое количество одинаковых объектов (например, символы, которые вы хотите использовать в документе много раз).
 Как переключить клавиатуру на английский.
Как переключить клавиатуру на английский.
Мы по сто раз в день переключаем клавиатуру с русского на английский и наоборот, даже не замечая этого. Чаще всего мы используем для этого переключатель языка RU/EN, который расположен внизу экрана, справа, на панели задач. Но намного удобнее делать это при помощи сочетания клавиш «Alt» + «Shift». Со временем начинаешь использовать эти клавиши автоматически. Просто продолжаешь печатать на клавиатуре и не думаешь о том, как ее переключить на английский и обратно.
 Как перезагрузить компьютер с помощью клавиатуры.
Как перезагрузить компьютер с помощью клавиатуры.
Есть еще одна комбинация клавиш, которую нужно знать. Если компьютер завис и не реагирует на ваши действия, нажмите одновременно клавиши «Ctrl» + «Alt» + «Del». Откроется окно Диспетчера задач, где перечислены все запущенные у вас приложения. Увидев напротив какого-нибудь из них статус «Не работает», нажмите на кнопку «Снять задачу».

Если не работает мышка, для выбора используйте клавишу «Tab». Когда выделится кнопка «Снять задачу», нажмите «Enter». Также нужно знать, какими клавишами можно выйти из системы в том случае, если у вас сломалась мышка. Итак, чтобы быстро перезагрузить или вообще выключить компьютер , нажмите клавишу «Windows». Она находится внизу, с обеих сторон клавиатуры, на ней изображен логотип этой операционной системы. Когда появится окно главного меню, нажимайте клавишу «↓», пока не подсветится кнопка «Выключение». Нажмите «Enter», появится стандартное окно «Выключить компьютер». Выберите с помощью клавиш «←» и «→» команду «Выключение» или «Перезагрузка» и нажмите «Enter». Чтобы отменить это действие и вернуться в систему, нажмите «Esc».
Конечно, есть и другие варианты комбинаций клавиш для выполнения различных операций на компьютере. Но в этой заметке я поделился самыми распространенными, которыми пользуюсь постоянно сам и рекомендую вам, мои читатели. Желаю всем удачи! До новых встреч на страницах блога Rabota-Vo.ru!
В этой публикации речь пойдет о том, какое назначение клавиш на клавиатуре и как они делятся по группам, в которые они собраны по основным признакам. Именно с изучения клавиш, на мой взгляд, нужно делать первые шаги в освоении клавиатуры, потому что с помощь комбинаций на клавишах в устройстве ввода информации можно существенно сэкономить время, а иногда даже деньги. Обозначение клавиш на клавиатуре делятся на несколько основных групп, что способствует удобному изучению инструмента управления компьютером и комфортабельной работе за ней.
Ко всему вышесказанному стоит добавить, что знание и навыки работы с клавиатурой существенно упрощают реализацию поставленных задач в написании статьи для блога, составлении отчета, написании реферата или курсовой работы… и экономит Ваше драгоценное время. Лучше научиться один раз работать за клавиатурой продуктивно, а потом пользоваться этим всю свою жизнь.
Компьютерная клавиатура, как и мышь является основным устройством ввода информации и в стандартной варианте исполнения имеет 101 или 102 клавиши. На английском языке клавиатура называется keyboard, что переводится как «кнопочная доска».
Кстати, кроме назначения и деления клавиш по основным группам, очень полезно знать и уметь работать с комбинациями клавиш на клавиатуре. А чтобы процесс изучения был легким и удобным — рекомендую скачать справочник по для своей версии операционной системы Windows XP/7/8.
Группа предназначена для ввода букв, цифр, знаков препинания и специальных символов. По умолчанию устройство ввода информации печатает маленькими (строчными) буквами. Если Вам необходимо ввести прописную букву — то нужно нажать клавишу Shift и одновременно (не отпуская) с ней нужную клавишу. В итоге вы получите большую букву. Такое переключение букв с прописных на строчные и наоборот называют изменением регистра. Верхний регистр выдает нам прописные буквы, а нижний-строчные.
Если Вам нужно писать все время только прописные буквы, то нажмите клавишу Caps Lock . При этом в правом верхнем углу загорится лампочка (индикатор) и в результате будут набираться только прописные буквы, пока вы снова не нажмете клавишу Caps Lock . А вот если при включенной клавише Caps Lock нажать клавишу Shift , то получите противоположный результат и будут печататься строчные буквы.
Чтобы переключить раскладку клавиатуры, используйте сочетание служебных клавиш Alt+Shift . Чтобы переключилась раскладка клавиатуры с английского на русский и наоборот — эти клавиши нужно нажать и отпустить одновременно.
Для того чтобы ввести символ с цифро-знаковой клавиши, нужно зажать клавишу Shift и набрать нужные спец. символы в цифровой части группы. Добавлю, что на цифровые клавиши включение Caps Lock не действует, потому что не бывает прописных и строчных цифр.
Служебные клавиши на клавиатуре. Далее предлагаю познакомится и рассмотреть краткое описание клавиш клавиатуры, которые относятся к служебной группе. К этой группе относятся клавиши «Shift», «Ctrl», «Caps Lock» и «Num Lock».
Их еще называют клавишами-модификаторами, потому что они изменяют действие других клавиш. Для удобство их использования они продублированы по обе стороны алфавитно-цифровых клавиш и имеют несколько иной, увеличенный вид.
Caps Lock (capitals lock) — клавиша «кнопочной дочки», которая предназначена для автоматической (постоянной) смены регистра букв со строчных на прописные. Дословно переводится как кнопка фиксации заглавных букв.
Shift — клавиша-модификатор на компьютерной клавиатуре, которая изначально предназначалась для ввода заглавных букв. Если одновременно нажать клавишу Shift и набрать букву, то введется прописная (заглавная) буква. А если одновременно нажать на клавишу Shift и набрать цифру со стрелочкой на дополнительной (цифровой) части клавиатуры, то клавиша сработает как управления курсором.
Ctrl (Control) - системная кнопка, которая используется как клавиша модификатор на компьютерной клавиатуре.
Alt (alternate) — основное назначение клавиши, изменять значение других клавиш. Клавиша Alt тоже относится к модификаторам. Как правило, она помогает расширить количество событий о которых пользователи сообщают при сочетании клавиш в той или иной программе. Дословно Alt (alternate) переводиться как сменять, чередовать.
Num Lock — предназначен для переключения и фиксации числового регистра и расположена в левом верхнем углу цифрового блока клавиатуры. Клавиша имеет свой индикатор и во включенном состоянии переводит дополнительный цифровой блок в режим ввода цифр, а при выключенном состоянии блок работает в режиме управления курсором. Дословно «Num Lock» переводиться как фиксация цифр.
Служебные клавиши для редактирования. Space (пробел) — это самая длинная клавиша, которая расположена в нижней части клавиатуры. Название клавиши говорит само за себя, она вставляет пробелы между символами, словами и предложениями;
Backspace — клавиша удаления символа слева от курсора. Вне области набора текста может служить для возврата на предыдущий экран в программе или страницу в браузере;
Delete — удаляет символ справа от курсора. Вне области набора текста служит для удаления объекта (файлы, картинки…);
Insert — включает режимы замены. Предназначена для работы в режиме вставки (ввод текста в редакторе начиная с точки вставки) и замены (вводимый текст с клавиатуры будет заменяться на уже напечатанный);
Специальные клавиши клавиатуры. Esc — клавиша помогает отменить последнее действие. Иногда отменить последнее действие не возможно и в таких случаях клавиша не работает. Основное предназначение для возврата к предыдущему состоянию меню, экрана или выходу из запущенного приложения если это предусмотрено в программе. Дословно переводиться как бежать, совершать побег;
Enter (ввод) — клавиша служит для ввода, подтверждения команды, какого-либо действия или перехода на новую строку;
Tab (табуляция) — как правило служит для переключения между задачами или создания горизонтального отступа в некоторых текстовых редакторах;
Функциональные клавиши на клавиатуре. Function keys — в эту группу входят клавиши из верхнего ряда кнопочной доски — от F1 до F12. Каждая клавиша запрограммирована на выполнение конкретной задачи. В зависимости от того какую программу или игру вы в данный момент используете задача может изменятся. Как правило клавиша F1 остается не изменой и в большинстве случаев запускает справочную информацию.
Клавиши управления курсором. Всего таких клавиш на клавиатуре восемь. К этой группе относятся стрелки, а также клавиши:
Home — перемещение курсора в начало строки;
End — отправляет курсор в конец строки;
Page UP — поднимет курсор на страницу вверх;
Page Down — опускает курсор на страницу вниз;
Цифровой блок клавиатуры. Numeric keypad (цифровая клавиатура) -эта группа образует прямоугольник в правой части клавиатуры. Группа содержит в себе цифровые клавиши от 0 до 9, символы сложения, вычитания, умножения и деления. Еще раз обращаю Ваше внимание, что когда включен Num Lock (горит индикатор) то с помощью цифровой клавиатуры можно вводить цифры, а когда Num Lock не нажата — то группа дублирует некоторые клавиши основной части клавиатуры.
Обозначение клавиш на клавиатуре
F1- вызывает «справку» Windows или окно помощи активной программы. В Microsoft Word комбинация клавиш Shift+F1 показывает форматирование текста;
F2- переименовывает выделенный объект на рабочем столе или в окне проводника;
F3- открывает окно поиска файла или папки на рабочем столе и в проводнике. Комбинация клавиш Shift+F3 часто используется для поиска в обратном направлении;
F4- открывает выпадающий список, например, список строки адреса в окне ‘Mой компьютер" или в проводнике. Сочетания клавиш Alt+F4 в Windows используется для закрытия приложений, а Ctrl+F4− для закрытия части документа или программы (к примеру, вкладок);
F5- обновляет активное окно открытой веб-страницы, рабочего стола, проводника и так далее. В Microsoft PowerPoint F5 начинает показ слайд-шоу сначала, а комбинация клавиш Shift+F5− с текущего слайда;
F6- переключение между элементами экрана в окне или
на рабочем столе. В проводнике и Internet Explorer - перемещение между основной частью
окна и адресной строкой;
F7- проверяет правописание (в Word, Excel);
F8- при загрузке операционной системы выбирает режим загрузки.
В редакторе Word включает расширенное выделение текста.
Выделение фрагмента от начального до конечного положения курсора происходит без удержания клавиши Shift.
Повторное нажатие клавиши F8 выделяет слово, ближайшее к курсору.
Третье-содержащее его предложение.
Четвертое- абзац. Пятое- документ.
Снять последнее выделение можно нажатием сочетания клавиш Shift+F8.
Отключить режим можно клавишей Esc;
F9- в некоторых программах обновляет выделенные поля;
F10- активирует полное меню, а комбинация клавиш Shift+F10 активирует контекстное меню;
F11- переводит окно в полноэкранный режим и обратно, например, в Internet Explorer;
F12- переход к выбору параметров сохранения файла
(Файл -> Сохранить как).
В стандартной PC/AT клавиатуре алфавитно-цифровой блок состоит из 47 клавиш и включает в себя клавиши для ввода букв, цифр, знаков пунктуации, арифметических действий и специальных символов. Результат действия этих клавиш зависит от регистра (нижний - верхний) в котором осуществляется нажатие этих клавиш.
Управляющие клавиши Shift, Ctrl, Caps Lock, Alt и AltGr (правый Alt) называют еще клавишами- модификаторами, так как они предназначены
для изменения действий других клавиш.
Shift (читается «Шифт») - клавиша верхнего регистра (нефиксированное переключение). Используется одновременно с другими клавишами, например с клавишами алфавитно-цифрового блока для набора заглавных букв и символов верхнего регистра.
Кроме того, клавиша Shift используется как модификатор в быстрых сочетаниях клавиш и при клике мыши. Например, чтобы в браузере открыть ссылку в отдельном окне нужно нажать на ссылку кнопкой мыши,
удерживая нажатой клавишу Shift.
Ctrl (читается «контрол») - используется в комбинации с другими клавишами, например:
Ctrl+A- в Windows выделяет весь текст в окне;
Ctrl+B- в редакторе MS Word переключает шрифт на «жирный-нормальный»;
Ctrl+С- в программах с WinAPI копирует текст в буфер, а в консольных программах - завершает команду;
Ctrl+F- во многих программах вызывает диалога поиска;
Ctrl+I- в редакторе MS Word переключает шрифт на «курсив-нормальный»;
Ctrl+N- в программах с многооконным интерфейсом открывает новое пустое окно;
Ctrl+O- во многих программах вызывает диалог открытия существующего файла;
Ctrl+P- во многих программах отправляет текст на печать или вызов диалог печати;
Ctrl+Q- в некоторых программах выход из нее;
Ctrl+R- в браузерах обновляет содержимое окна;
Ctrl+S- во многих программах cохраняет текущий файл
или вызывает диалог сохранения;
Ctrl+T- в браузерах открывает новую вкладку;
Ctrl+U- в редакторе MS Word переключает подчёркивания текста;
Ctrl+V- в программах с WinAPI вставляет содержимое буфера обмена;
Ctrl+W- в некоторых программах закрывает текущее окно;
Ctrl+Z- во многих программах отменяет последнее действие;
Ctrl+F5- в браузерах обновляет содержимое;
Ctrl+Home- в программах с текстовым полем совершает переход к началу редактируемого документа;
Ctrl+End- в программах с текстовым полем совершает переход к концу редактируемого документа;
Ctrl+- в Total Commander совершает переход к корневому каталогу диска.
Alt (читается «Альт») - используется совместно с другими клавишами, модифицируя их действие. Например:
Alt+F4- во всех программах закрывает их;
Alt+F7- в некоторых программах вызывает диалог поиска;
Alt+F10- в некоторых файловых менеджерах вызывает дерево каталогов;
Alt+Tab- в Windows совершает переход к следующему запущенному окну;
Alt+буква- в некоторых программах вызывает команды меню или открывает колонки меню.
Кроме того, сочетания клавиш Alt+Shift или Ctrl+Shift обычно применяются для переключения раскладки клавиатуры.
Capslock (читается «Капслок») - переход в режим верхнего регистра (фиксированное переключение). Повторное нажатие клавиши отменяет этот режим. Используется при наборе текста ЗАГЛАВНЫМИ буквами.
Управляющая клавиша Esc (читается «Эскейп»), используемая для отмены текущей операции или последнего изменения, сворачивания приложения, перехода к предыдущему меню или экрану или снятия выделения, расположена в левом углу клавиатуры рядом с блоком функциональных клавиш.
В операционной системе Windows сочетание клавиш Ctrl+Shift+Esc вызывает Диспетчер задач.
Tab (читается «Таб») - в текстовых редакторах вводит символ табуляции и работает с отступами, а в графических интерфейсах перемещает фокус между элементами. Например, перемещение между рабочим столом, кнопкой «Пуск», панелью «Быстрый запуск», панелью задач и системным треем.
Действие клавиши AppsKey равносильно щелчку правой кнопкой мыши и вызывает контекстное меню
для выделенного объекта.
Клавиша перевода строки Enter (Ввод) - служит для ввода перевода строки при наборе текста, выбора пункта меню, подачи на исполнение команды или подтверждения какого-то действия и так далее.
Backspace (читается «Бэкспейс») - в режиме редактирования текста удаляет символ слева от курсора, а вне области набора текста - возвращает на предыдущий экран программы или веб-страницу в браузере.
Delete (читается «Делит») - удаляет выбранный объект, выделенный фрагмент текста
или символ справа от курсора ввода.
Клавиша Insert (читается «Инсерт») служит для переключения между режимами вставки (текст как бы раздвигается) и замены (новые знаки заменяют существующий текст) при редактировании текста.
Сочетание клавиш Ctrl+Insert заменяет команду «копировать», а Shift+Insert- «вставить». В файловых менеджерах Total Commander и FAR Manager клавиша служит для выделения файла или папки.
PrtScn (print screen) (читается «Принт скрин») - делает снимок экрана и помещает его в буфер обмена. В сочетании с клавишей Alt в буфер копируется снимок
текущего активного окна.
Служебная клавиша ScrLk (Scroll Lock) (читается «Скролл лок») блокирует прокрутку и при ее активации клавишами управления курсором сдвигается содержимое всего экрана, что очень удобно при редактировании больших таблиц, например, в Exсel.
Pause/Break (читается «Пауза» или «Брейк») - приостанавливает работу компьютера. В современных операционных системах эта клавиша актуальна только во время загрузки компьютера.
Стрелки вверх, вниз, вправо и влево относятся к клавишам управления курсором и позволяют перемещаться по пунктам меню, сдвигают курсор ввода в соответствующую сторону на одну позицию. В сочетании с клавишей Ctrl стрелки перемещают на большее расстояние. Например, в редакторе Microsoft Word Ctrl+← перемещает курсор на слово влево.
С клавишей Shift выделяется блок текста.
Клавиши Home и End перемещают курсор в начало и конец текущей строки документа или списка файлов.
Какие горячие клавиши полезно знать.
Сочетание клавиш Ctrl + Shift + Esc незаменимо при зависании компьютера, оно вызывает «Диспетчер задач», с помощью которого можно завершить процесс, снять задачу или завершить работу компьютера.
Клавиши Alt + Tab позволяют переключаться между открытыми окнами. В центре экрана появляется панель со всеми открытыми приложениями, и при выборе активного окна нужно, не отпуская клавиши Alt, несколько раз нажать клавишу Tab.
Сочетание Alt + Space (пробел) открывает системное меню окна, с помощью которого можно восстановить, переместить, развернуть, свернуть и закрыть окно без помощи мыши.
Alt + Shift или Ctrl + Shift – переключение раскладки клавиатуры.
При помощи Win + D можно свернуть все окна и показать рабочий стол, а клавиши Win + М сворачивают все окна, кроме диалоговых.
Win + E открывает папку «Мой компьютер».
Win + F – открытие окна для поиска файла или папки.