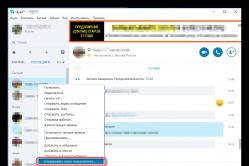Жаропонижающие средства для детей назначаются педиатром. Но бывают ситуации неотложной помощи при лихорадке, когда ребенку нужно дать лекарство немедленно. Тогда родители берут на себя ответственность и применяют жаропонижающие препараты. Что разрешено давать детям грудного возраста? Чем можно сбить температуру у детей постарше? Какие лекарства самые безопасные?
Если сравнивать компьютер и ноутбук, то оказывается, что последнее устройство более проблемное. Поэтому пользователи чаще предпочитают иметь ПК, несмотря на мобильность лэптопа. С чем связаны проблемы ноутбука?
Дело в том, что лэптоп - устройство, которое трудно разобрать на части. Если в компьютере можно отделить от материнской платы видеокарту, звуковую карту или ОЗУ, то в ноутбуке большинство комплектующих встроены в материнку. Поэтому если случаются какие-то проблемы с одной аппаратной частью, от этого может пострадать вся система. Если страдает вся система, значит, ее замена будет очень дорого стоить. А вот с компьютером в этом плане дела обстоят проще. Сломалась видеокарта - вытаскиваем ее и заменяем на новую. То же самое и со звуковой картой. А вот что делать, если пропал звук на ноутбуке?
Причины
У этой проблемы достаточно много причин. Большинство из них можно решить программно, исправив некоторые настройки или обновив драйвера. А вот если проблема кроется именно в звуковой карте, тогда могут возникнуть неприятности посерьезнее.
Если вы заметили, что пропал звук на ноутбуке, что делать для начала? Не спешите хвататься за устройство и нести его в сервисный центр. Причин этой поломки может быть много. Некоторые можно решить самостоятельно буквально в считанные минуты. Среди основных причин можно выделить:
- проблемы с устройством воспроизведения;
- сброс настроек громкости;
- сбой драйверов;
- настройки диспетчера звука;
- активация звуковой карты в БИОСе;
- аудио- и видеокодеки.
Устройство воспроизведения
Определить, почему пропадает звук на ноутбуке, можно и без помощи специалистов. Для этого достаточно внимательно присмотреться к устройствам, которые воспроизводят звук. Например, таким устройством вам служили наушники. С ними часто встречаются проблемы, которые трудно решить. Большинство из них приводит к тому, что гарнитура отправляется обратно в магазин, в сервисный центр либо вовсе в мусор.
Если вы слушали музыку на ноутбуке, и отключите их и послушайте, воспроизводит ли мелодию динамик лэптопа. Если все в порядке, то, скорее всего, есть проблемы с наушниками. Но такая проверка не гарантирует того, что гарнитура и вправду сломана. Бывает такое, что вы вечером использовали наушники, на следующий день включили ноутбук, а он не издает звуков. Вы отключаете гарнитуру, но динамики также не издают никаких звуков. Как показывает практика, это обычный аппаратный сбой. Нужно несколько раз подключить и отключить наушники, и звук появится.

Часто пользователи используют вместо наушников колонки. Акустика также не вечная, с ней случаются проблемы, которые трудно поначалу правильно оценить. Колонки могут выйти из строя, у них может быть поврежден штекер либо провод питания. В этом случае лучше проверить их на другом устройстве. Это с большей вероятностью покажет всю ситуацию. Возможно, именно неисправность акустики привела к тому, что пропал звук на ноутбуке.
Ну и, наконец, как бы это глупо ни звучало, при такой поломке важно проверять розетки и штекеры. Возможно, вы забыли подключить колонки к розетке либо включить их. Может быть был поврежден провод, который подключается к лэптопу. Все это также может стать причиной описываемой проблемы.
Настройки громкости
Не всех пользователей ПК можно назвать опытными. Знания некоторых ограничиваются лишь запуском системы и входом в браузер. Поэтому таким людям важно быть внимательными ко всем процессам, которые происходят в момент их пользования ноутбуком.
Если вы заметили, что резко пропал звук на ноутбуке (с Windows или другой операционной системой - не важно), присмотритесь к трею (правый нижний угол экрана). В этой области обычно отображается дата и время, есть настройка языка ввода, беспроводная сеть, электропитание и т. д. Тут же есть особый значок звука.

Случается так, что нажатием какой-то комбинации клавиш вы могли сделать тише громкость либо вовсе ее заглушить. В этом случае нужно нажать на значок в трее и посмотреть: если на нем есть крестик, значит, звук отключен, если нет, возможно, шкала громкости выкручена влево, поэтому звук очень тихий, а потому и кажется, что он пропал.
Микшер
Но и это еще не все. Если кликнуть правой кнопкой мыши по иконке звука, откроется обычная шкала громкости, а если использовать ЛКМ, можно будет выбрать несколько параметров настройки. Для начала заходите в микшер.
Эта опция также важна в настройках звука. Микшер указывает сразу несколько программ на ноутбуке, которые используют звук. К примеру, тут может отображаться «Скайп», браузер, системные звуки и пр. У каждой программы имеется своя шкала громкости. Возможно, громкость браузера была отключена, поэтому при включении ролика в Интернете вы подумали, что пропал звук на ноутбуке Windows 7.
Далее нужно проверить установленное устройство воспроизведения. Для этого ЛКМ кликаем по значку в трее и выбираем соответствующий раздел. Откроется настройка звука. В первой вкладке будет указано устройство воспроизведения. Их может быть несколько. Нужно внимательно присмотреться к названиям. Бывает так, что установлена одна акустическая система, вместо другой.

Тут важно правильно все настроить. Если не можете определить, какое из устройств нужное, попробуйте кликать ЛКМ по каждому из них и включать по очереди. Когда вы выберете нужное, заметите, что рядом с именем активируется шкала громкости.
Как вариант можно также попробовать запустить внутреннюю службу исправления неполадок. Для этого снова кликаем левой кнопкой мыши по значку в трее. Находим строку «Обнаружить неполадки со звуком». Система самостоятельно запустит диагностику и по мере найденных ошибок будет указывать варианты решения. Иногда она автоматически исправляет проблему.
Драйвера системы
Если все вышеописанные решения не подошли, что делать? Есть вероятность, что проблема кроется в драйверах. Предположим, вы заметили, что пропал звук на ноутбуке. Как исправить эту проблему? Нужно проверить корректность работы драйверов. Для этого переходим в меню «Пуск», в правой колонке находим раздел «Панель управления». Откроется новое окно, в котором нужно будет найти раздел «Диспетчер устройств». В новом диалоговом окне появятся все подключенные устройства к системе. Тут же нужно найти строку, которая относится к звуку. Чаще всего она называется «Звуковые, видео и игровые устройства».
Кликаем на плюсик рядом с этим названием. Откроется еще один список, в котором будут указаны все девайсы, относящиеся к этой категории. Нужно посмотреть на них внимательно. Возможно, вы заметите, что рядом с одним из них есть восклицательный знак или красный крестик. Это значит, что устройство вышло из строя.

Если действительно что-то произошло с драйверами, нужно кликнуть по неисправному устройству ЛКМ и выбрать «Отключить» и снова «Включить». Если это не помогло, нажмите «Обновить драйвера». Если и это не дало никакого результата, можно попробовать удалить это устройство из системы. Удаление может дать результат, но для этого вам придется установить новые драйвера. Если установочных дисков никаких не осталось, поищите нужные файлы в Интернете. Большинство из них есть на официальном сайте производителя ноутбука.
Если никаких восклицательных знаков или крестиков вы не заметили, посмотрите, есть ли в списке «Неизвестное устройство». Есть вероятность, что система не смогла определить модель девайса и установить для него драйвера, поэтому это нужно будет сделать самостоятельно.
Вспомогательная программа
Чтобы справиться с драйверами и исправить проблему с тем, что пропал звук на ноутбуке («Виндовс 10» особенно может «порадовать» пользователя этой и другими проблемами), можно установить специальную программу. Она в будущем однозначно пригодится и для восстановления других устройств. Утилиту Driver Booster можно установить бесплатно. Она быстро проверяет и находит нужные драйвера для всех устройств системы. Пользователю достаточно лишь дать свое согласие на загрузку соответствующих файлов.
Проблемы с диспетчером звука
Выше мы рассмотрели настройки звука в самой системе. Но есть еще один сервис, который помогает справиться с более глубокой настройкой устройства. Такая программа устанавливается вместе с драйверами звука. Практически во всех системах она называется Realtek High Definition Audio. Утилита помогает задать оптимальные настройки, если случились какие-то неполадки со звуком.
Для этого переходим в «Панель управления», как описывалось выше. После нужно выбрать параметр просмотра. Он находится в правом верхнем углу. Вы сможете выбрать показ крупных или мелких значков, а также выбрать раздел «Категория». Как раз последний вариант и нужно нажать. В диалоговом окне все элементы перестроятся. Нужно найти «Оборудование и звук» и выбрать самый последний пункт.

Откроется встроенный сервис настройки звука. Его нужно внимательно исследовать. В зависимости от требований можно настроить звук под себя.
Настройки БИОСа
А еще, если пропал звук на ноутбуке с Windows, что делать? Конечно, BIOS - это один из последних вариантов, который мог бы дать сбой. Тем не менее бывают и такие случаи, что лэптоп отключает звуковую карту, и ее нужно самостоятельно включить.
Чтобы перейти в БИОС, нужно выключить компьютер и во время его запуска нажимать кнопку Del или F2. Это распространенный вариант того, как попасть в это меню. Но он не всегда бывает таковым. Поэтому заранее проверьте в Интернете, какую комбинацию кнопок поддерживает конкретно ваша модель лэптопа.
Версия BIOS также может отличаться, в зависимости от прошивки. Поэтому придется «попутешествовать» по всему меню. Нужно найти раздел Audio или Advanced. Там вы заметите название звуковой карты. Чаще всего оно звучит как High Definition Audio. Напротив строки будет написано Disabled, если опция выключена и Enabled - если включена. Выберите нужный пункт и не забудьте сохранить изменения. Внизу указана клавиша, на которую нужно нажать, чтобы изменения вступили в силу.

Работа с кодеками
Бывает такое, что звук пропал на ноутбуке во время воспроизведения какого-то трека или фильма. При этом все вы слышите. С огромной вероятностью вы столкнулись с кодеками. Что нужно делать?
- удалить имеющиеся кодеки;
- перезагрузить ноутбук;
- скачать и установить новые кодеки.
Удаление кодеков будет зависеть от того, какое программное обеспечение вы используете. Поэтому здесь сложно описать алгоритм действий. Для каждой имеющейся программы он может быть свой. Обычно во время запуска фильма нужно перейти в меню проигрывателя, а там найти пункт «Фильтры». Именно в нем и указаны кодеки. Также можно использовать специальную программу, которая позволяет управлять кодеками.
Windows 10
Бывает так, что звук пропал на ноутбуке с Windows 10 на борту. В этом случае нет никаких кардинальных отличий в исправлении этой проблемы относительно других систем. Нужно также сначала проверить устройство воспроизведения, после исследовать настройки звука, как системные, так и программные. Придется поработать с драйверами и БИОСом.
Решение проблемы
Если ничего из вышеописанного вам не подошло, и звука по-прежнему нет, можно начинать грешить на звуковую карту. Если в ноутбуке с ней наблюдаются проблемы, значит, придется отнести его в ремонт либо купить внешнее устройство.

Если вы решитесь на ремонт, есть вероятность, что он заберет у вас много времени и денег. Поэтому многие выбирают покупку внешней звуковой карты. Она выглядит как обычная флешка, которая имеет разъемы для микрофона и наушников. Конечно, идеальный вариант - приобрести «родную» звуковую карту, но если такой возможности нет, постарайтесь найти наиболее качественную модель.
В подобном решении есть один минус. Сложно точно понять, что проблема в звуковой карте. Возможно, причиной неполадок со звуком стали вирусы или засорение системы. Поэтому многие напоследок рекомендуют переустановить операционную систему. Есть вероятность, что были повреждены какие-то системные файлы, которые восстановятся при установке ОС. Если этот вариант не поможет, тогда однозначно проблема в звуковой карте.
Инструкция
Прежде всего проверьте, воспроизводятся ли системные звуки. Откройте окно «Свойства: звуки и аудио устройства», для этого в панели управления выберите «Звук, речь и аудиоустройства», а затем выберите «Звуки и аудиоустройства». Перейдите во вкладку «Звук», выберите любое программное событие и звуковой файл из выпадающего списка, нажмите кнопку воспроизведения.
Если системные звуки не воспроизводятся, откройте окно «Громкость», для этого в меню «Пуск» укажите на команды: «Все программы», «Стандартные», «Развлечения» и выберите «Громкость». Убедитесь, что снят флажок «Выкл. все». Здесь же проверьте, не установлен ли флажок «Выкл.» для соответствующих устройств, кроме входа микрофона.

В случае, если компьютер воспроизводит системные звуки, но не воспроизводит звуки с различных устройств, например компакт – диски, проверьте исправность этих устройств, правильность их соединения, убедитесь так же, что этих устройств были установлены.
Наконец причиной отсутствия могут быть проблемы в драйверах звуковой карты. Если после проделанных процедур звук не появляется, попробуйте эти драйвера. Прежде всего, удалите все аудио – . Откройте окно «Диспетчер устройств», выберите пункт «Звуковые, видео и игровые устройства», затем выберите название установленного драйвера, обычно это Realtec AC97 или C-media, если таких драйверов нет, то «Мультимедиа аудиоконтроллер», нажмите правой кнопкой мыши и выберите «Свойства». Во вкладке «Драйвер» нажмите кнопку «Удалить», затем нажмите кнопку «Обновить». Вставьте компакт – диск с драйверами от вашего и следуйте инструкции.

Обратите внимание
Эта процедура работает не гарантирует полного восстановления системы в предыдущее состояние; Тем не менее вы должны иметь возможность восстановить данные при использовании этой процедуры. Предупреждение Не используйте процедуру, описанную в данной статье, если компьютер имеет операционной системы, установленной изготовителем Оборудования.
Полезный совет
Как восстановить систему? 1. Кликните по кнопке “Пуск” в нижней правой части экрана и выберите пункт “Панель управления”. Откроется главное окно Панели управления операционной системы Windows7: 2. Кликните по самому первому разделу “Система и безопасность” и в открывшемся окне выберите подраздел “Восстановление предшествующего состояния компьютера”.
Иногда у пользователей Windows XP возникают проблемы с настройкой устройств ввода и вывода звука в системе, в частности – с настройкой громкости динамиков.

Инструкция
Откроется окно управления звуком с регуляторами различных звуковых параметров . Передвигая указатель вниз или вверх вы, тем самым, уменьшаете или увеличиваете громкость звука. Поставив галочку на «Выкл», вы отключаете звук вообще.
Регулировка указателя с надписью «Баланс» поможет отрегулировать соотношение звука в правой и левой . Вы можете отрегулировать громкость таких параметров, как «Wave» – громкость оцифрованных форматов; громкость MIDI-файлов, громкость воспроизведения компакт-дисков, громкость линейного входа, ПК и других параметров.
Чтобы отобразить полностью все имеющиеся в настройке звука параметры, откройте меню и выберите «Свойства и параметры».
Выберите настройку записи или настройку воспроизведения – в зависимости от того, настраиваете ли вы ввод или вывод звука, а затем отметьте галочками все параметры, которые должны отображаться на регулировки.
Откройте вкладку «Громкость» и поставьте галочку около фразы «Отображать значок на панели задач». Также в этой вкладке вы можете вручную отредактировать некоторые звуковые параметры.
Источники:
- настройка громкости динамиков
На любом компьютере за воспроизведение звука отвечает звуковая карта с установленным программным обеспечением. Чтобы включить звук на компьютере, необходимо выполнить ряд определенных действий.

Вам понадобится
- Компьютер.
Инструкция
Видео по теме
Давно прошли те времена, когда компьютер считался роскошью, и использовался в основном только для работы. С появлением дешевых комплектующих купить ПК под силу почти каждому. Сколько пользователей, столько и запросов - кому-то нужна рабочая станция, а кому-то центр развлечений. Однако в независимости от того, как именно используется компьютер, наличие почти всегда является обязательным параметром. Разберем примеры решения данной проблемы.

Вам понадобится
- - инструкция по использованию звуковой карты
- - любое устройство вывода звука. Например, колонки или наушники (для проверки звука).
- - микрофон (опционально). Также для проверки работы аудиокарты.
Инструкция
В первую очередь необходимо решить, какую роль для вас будет , производимое вашим ПК. Истинным меломанам и любителям с многоканальным звуком, несомненно, потребуется внешняя звуковая карта, которая может стоит немалых денег в зависимости от модели.

Остальным же пользователям и большинству геймеров вполне хватит и встроенной в материнскую плату звуковой карты.
Чтобы определить, есть ли у вас встроенный звук, внимательно осмотрите заднюю стенку своего системного блока. Пример звуковых выходов показаны на рисунке.
В панели управления звуком вы можете не только настроить уровни громкости, но также применить к звучанию различные эффекты, а также включить функцию подавления шума (сам вид панели и предоставляемые возможности зависят от марки звуковой карты).
Если же аудиокарта внешняя, то после установки скорее всего вы сможете также наблюдать ярлык в общем списке установленных программ. (например, «Пуск» - «Все программы» - «Название марки звуковой карты»).
Конечно же, проверить работу звуковой карты невозможно без колонок или наушников. Подключите их в соответствующие разъемы звуковой карты. Соблюдайте цветовую маркировку - штекер колонок/наушников (обычно зеленый) должен быть установлен в зеленый разъем звуковой карты. Микрофон - в розовый. Остальные разъемы служат для подключения многоканальных систем.
Для точного определения назначения тех или иных цветов выходов звуковой карты воспользуйтесь инструкцией к звуковой карте (отдельный документ в случае внешней звуковой карты и раздел в инструкции к материнской плате).
Также назначение выходов звуковой карточки в большинстве случаев можно узнать в диспетчере управления звуком.
Видео по теме
Источники:
- Настройка звука на компьютере
Устанавливать не трудно. Как правило, он должен автоматически, поскольку современные операционные системы содержат множество драйверов и определитель оборудования. В противном случае, вам нужно использовать иные драйвера или производить настройку BIOS.

Инструкция
Установить при благоприятных очень просто. Как правило, после установки Windows должен появиться автоматически, поскольку современные версии этой операционной системы (начиная с Windows XP) снабжены комплектами драйверов. Если не появляется автоматически, то в системном трее (область уведомлений находится, как правило, внизу справа, недалеко от часов) должна появиться надпись « новое оборудование», где овая карта должна быть в том числе. Во время установки будет запрос на категорию драйверов овой карты. Лучше всего использовать для этого системный или специальный диск, содержащий драйверы, или попробовать указать директорию C:WINDOWSsystem32drivers
Если не установился стандартно, и не появилось автоматического уведомления, то нужно это вручную. Надо щелкнуть правой кнопкой мышки на «мой компьютер», далее выбрать «свойства», в свойствах нажать на вкладку «оборудование», там выбрать диспетчер устройств. В самом диспетчере можно попробовать нажать на «овые, и устройства», потом выбрать сверху пункт «обновить конфигурацию оборудования». После чего указывать либо директору с драйверами Windows, либо (если есть) использовать специальный диск с драйверами.
Еще для поиска драйверов можно воспользоваться утилитой Everest, она в точности определяет устройства и помогает в поиске нужных драйверов. Если нет никаких технических препятствий в , то этот способ должен помочь.
Иногда овая карта отключена в БИОСЕ. Такой конфликт часто возникает из-за того, что есть встроенный (на материнской плате) и отдельная овая карта. В таком случае желательно со овой карты. Для этого нужно зайти в БИОС так: при нажимать несколько раз клавишу «del» вплоть до меню. В меню выбрать пункт «Advanced BIOS Features», а там искать пункт «Onboard Audio». При нахождении на него нужно нажать и выбрать положение «Disabled». После чего вы должны выйти в меню (при помощи клавиши Esc) и нажать «Save and Exit Setup»
Видео по теме
В большинстве случаев, когда на компьютере исчезает и никакие действия не приводят к его восстановлению, причина неполадки кроется в сбое работы драйвера овой карты. Следует заметить, что обыкновенной замены драйверов будет недостаточно для исправления неполадки.

Инструкция
Вставьте в дисковод носитель с записанными на нем драйверами вашей овой карты. Дождитесь диска, затем установите необходимое программное обеспечение, следуя рекомендациям во время установки. После того как инсталляция драйверов будет завершена, выполните перезагрузку системы через меню «Пуск» ( на панели задач, многие пользователи путают ее с кнопкой ).
После того как компьютер вновь будет готов к работе, подключите устройства а. Не следует подключать их все сразу (если вы одновременно используете наушники ), выполняйте подключение поочередно. Так, подсоединив наушники, задайте в меню параметров а значение «Наушники» и нажмите «ОК». Далее подключите другой тип устройства и задайте соответствующий ему параметр. Если диалогового окна не появилось, значит, система автоматически настроила нужный тип устройства.
Как в Linux, так и в Windows, если версия операционной системы является современной, очень высока вероятность того, что звуковая карта, как встроенная, так и отдельная, обнаружится автоматически, и какие-либо ручные настройки не потребуются. Если же этого не произошло, настройте звуковую карту вручную.
Чтобы настроить звуковую карту вручную в Linux, запустите программу alsaconf. На все вопросы, которые будут появляться на экране, отвечайте положительно. Скрипт сам определит, какая именно у вас звуковая карта, и, если она поддерживается, осуществит ее настройку. Если звук после этого не появится, проверьте состояние микшера - иногда в Linux по умолчанию громкость оказывается установленной на нуль.
В Windows, если звуковая карта не опозналась автоматически, установите драйвера с прилагаемого к ней диска. При отсутствии диска узнайте тип карты по маркировке на ней, после чего скачайте соответствующие драйвера из интернета. Иногда на плате нет и маркировки - тогда обратитесь за помощью к человеку, хорошо знакомому с различными марками периферийных устройств для компьютеров. Можно также сфотографировать карту и разместить снимок на форуме, чтобы ее опознали.
Для подключения к плате наушников или колонок воспользуйтесь гнездом зеленого цвета. Помните, что современные звуковые карты, в отличие от тех, что выпускались в девяностых годах, не оборудуются мощными усилителями. Чтобы звук был громкий, используйте совместно с платой только активные колонки.
Видео по теме
Установка и обновление драйверов – это очень важный процесс, который необходимо выполнять после загрузки новой операционной системы. Подобрать подходящий комплект файлов можно несколькими способами.

Вам понадобится
- - доступ в интернет.
Инструкция
Сначала попробуйте установить «родной» драйвер для вашей карты. Используйте диск, идущий в комплекте с компьютером. Если в системном блоке установлена интегрированная в материнскую плату звуковая карта, то драйвера для нее могут находиться на диске от материнской платы.
Если же таких дисков у вас нет, то подключитесь к интернету и посетите сайт производителя данной модели звукового адаптера или материнской платы. Скачайте оттуда комплект файлов, подходящий к вашим устройствам. Откройте свойства меню «Мой компьютер» и перейдите в диспетчер устройств.
Теперь найдите название звукового адаптера и кликните по нему правой кнопкой мыши. Выберите пункт «Обновить драйверы». В развернувшемся меню кликните по пункту «Установка из указанного места». Теперь укажите папку, в которую вы сохранили скачанные файлы. Рекомендуют предварительно извлекать данные из архива.
К сожалению, не всегда удается правильно подобрать самостоятельно необходимые драйверы. Скачайте утилиту Sam Drivers, которая предназначена для автоматического подбора и установки подходящих драйверов для большинства устройств. Запустите эту программу и выберите параметр Driver Install Assistance.
Теперь подождите некоторое время, чтобы утилита могла просканировать подключенные устройства и найти к ним подходящие комплекты файлов. После завершения этой процедуры установите галочки возле пунктов Audio New и Audio Other. Теперь нажмите кнопку «Установить выбранные комплекты (2)». В развернувшемся меню укажите пункт «Тихая установка».
Подождите, пока завершится процесс обновления файлов. Перезагрузите компьютер. Проверьте работоспособность звуковой карты. Откройте установленную программу, значок которой должен появиться в системном трее. Настройте параметры работы звукового адаптера.
Видео по теме
Сложно себе представить компьютер, на котором не было бы звука. Музыку послушать нельзя, фильм посмотреть нельзя, в игры играть скучно. Что изменить текущее положение вещей вам понадобится звуковая карта и хоть какие-нибудь колонки. Как их подключить и установить, читайте далее.

Инструкция
Определите, установлена ли в системный блок вашего персонального компьютера звуковая карта. Для этого внимательно осмотрите заднюю панель системного блока. Если звуковая карта есть, вы найдете плату как минимум с тремя разноцветными входами. Такая звуковая карта подойдет для людей, которые не предъявляют особы требования к звуку – «есть и хорошо». Если вы хотите поставить хороший звук на компьютере, то вам потребуется хорошая вешняя звуковая карта и, конечно же, хорошая акустическая система, которые, кстати говоря, стоят совсем не дешево.
Установите драйвера на встроенную звуковую карту. Как правило, эти драйвера устанавливаются автоматически при установке драйверов на материнскую плату. Если это по какой-то причине не произошло, то откройте список устройств вашего персонального компьютера. Для этого кликните правой кнопкой мыши по иконке «Мой компьютер» на рабочем столе. Затем выберите вкладку «Оборудование».
В списке устройств найдите звуковую карту. Чтобы поставить звук нажмите на кнопку «Драйвера», затем нажмите «Обновить». Предварительно вставьте диск с драйверами материнской платы в привод. В процессе обновления, укажите его, как источник. Если диск был утерян, скачайте все необходимые драйвера на официальном сайте производителя материнской платы. после того, как драйвера установятся, перезагрузите компьютер.
Произведите дополнительную настройку звука. Настройки, которые устанавливаются автоматически, могут вас во многом не устроить. Возможно, вы хотите применить какую-то звуковую обработку или что-то вроде того.
Чтобы поставить звук на компьютере на свой вкус, кликните правой кнопкой мыши по иконке в виде динамика, которая располагается в правом нижнем углу на панели задач. Перед вами появится небольшое меню. Выберите в нем пункт «Настройка аудиопараметров». Отрегулируйте громкость динамиков. Если позволяет драйвер звуковой карты, примените какой-нибудь эквалайзер. Сохраните настройки.
Видео по теме
Комфортная работа возможна только на полностью исправном компьютере. Иногда пользователь с удивлением замечает, что у компьютера пропал звук, подобная неисправность лишает возможности прослушивать музыку и полноценно просматривать видеофайлы.

В подавляющем большинстве случаев исчезновение звука связано с установкой какой-либо программы, обновлением системы или установкой новой версии ОС. Если звук, откройте: меню "Пуск", "Панель управления", "Система", "Оборудование", "Диспетчер устройств".
В открывшемся окне разверните пункт «Звуковые, и игровые устройства». Вы увидите, что одно или несколько устройств выделены желтым цветом. Это значит, что данное устройство работает некорректно.
Причина некорректной работы обычно одна – отсутствие нужного драйвера. Дважды кликните мышкой выбранное устройство, вы увидите сообщение о том, что для этого устройства не были установлены драйверы. Они обычно находятся на диске, идущем в комплекте с материнской платой, но могут присутствовать и на установочном диске с операционной системой.
Вставьте диск с драйверами в дисковод, запустите переустановку драйвера, нажав кнопку «Переустановить». В появившемся окне выберите автоматическую установку. Начнется поиск драйверов на диске, этот процесс может занять некоторое время. В случае успешной установки вы увидите соответствующее сообщение.
Если выделенных желтым цветом устройств несколько, проведите поиск драйверов для каждого из них. Затем перезапустите компьютер, звук должен появиться. В том случае, если Windows не нашла нужных драйверов на диске, попробуйте поискать на другом, даже если это диск от другой сборки операционной системы.
Если нужных драйверов на имеющихся у вас дисках найти не удалось, поищите их в интернете. Перейдите на официальный сайт производителя звуковой карты, или , если у вас . Найденные драйверы распакуйте (если они упакованы) в одну из папок на жестком диске, а затем, в процессе установки, выберите опцию «Установка из указанного места» и укажите папку с драйверами.
Если после проверки компьютера вы видите, что все устройства работают нормально, но звука нет, проверьте настройки звука. Откройте "Панель управления", выберите раздел «Звуки и аудиоустройства - Аудио». Возможно, звук отключен или ползунки его регулировки установлены в крайнее нижнее положение. Наконец, проверьте колонки – возможно, причина отсутствия звука кроется в них. Для проверки подключите к компьютеру наушники – если звук есть, значит, компьютер исправен и причину неполадки надо искать именно в колонках.
Источники:
- пропал звук на компе что делать
Возможности компьютера почти безграничны. Одной из таких возможностей является скачивание или запись любимой музыки. Прослушивание записи может омрачить отсутствие звука. Причин, по которым внезапно пропал звук, может быть несколько.

Причины отсутствия звука делятся на аппаратные и программные. К аппаратным причинам относятся различные поломки звуковых приспособлений компьютера (наушников, колонок). К программным проблемам можно отнести ошибки в программном обеспечении компьютера.
Аппаратную проблему обнаружить легко. Достаточно переключить или колонки к другому источнику (телефону, проигрывателю mp3). Отсутствие звука будет означать, что колонки или наушники вышли из строя. Если звук есть, то следует проверить подключение. Возможно, что наушники или колонки просто подключались не в тот разъем (на задней панели компьютера он обычно зеленого цвета). Также причиной отсутствия звука может быть неисправная проводка.
Программные проблемы требуют более тщательной проверки. Для начала следует протестировать на компьютере службу, которая отвечает за звук. В нижнем правом углу экрана не должен стоять значок в виде динамика с запрещающим знаком. Щелкнув на значок, можно произвести подключение, установив все параметры на максимум. После проверки можно наслаждаться воспроизводимым звуком.
Проверить правильность работы звуковой системы компьютера можно через панель управления. В закладке «Звуки» следует удостовериться, что аудиоустройства выбраны и подключены правильно. В случае отсутствия данной задачи стоит произвести подключение заново.
Отсутствие звука на компьютере возможно после переустановки операционной системы Windows. Исправить этот недочет поможет установка специальных драйверов, которые отвечают за воспроизведенные . Такие драйверы помогают компьютеру взаимодействовать с видеокартой, игровыми устройствами или звуковой картой. Скачать драйверы можно в интернете в свободном доступе.
Причиной отсутствия звука может быть неисправность или повреждение звуковой карты. Для проверки понадобится другая звуковая карта. Если с ней звук работает, то проблема в первоначальной карте, и требуется ее замена.
Часто вирусы удаляют или портят звуковые драйверы, поэтому воспроизведение звука становится невозможным. Следует просканировать компьютер на наличие вирусов стандартными антивирусными программами (Касперский и т.п.).
Во время эксплуатации компьютера по части мультимедийного содержимого настройки звука меняются со стандартных значений. Это не всегда хорошо сказывается на работе адаптера.

Вам понадобится
- Подключение к интернету.
Инструкция
Удалите драйвера для вашей звуковой карты из списка инсталлированных в системе программ в панели управления вашим компьютером. Перезагрузите компьютер, после чего выполните на всякий случай чистку реестра операционной системы, воспользовавшись специально предназначенными для этого утилитами, которые можно найти в интернете.
Вы также можете очистить реестр от записей вручную в случае наличия у вас навыков работы с ним, однако рекомендуется перед этим создать копию рабочей конфигурации системы.
Скачайте последнюю стабильную версию драйверов для вашей звуковой карты с официального сайта производителя устройства, после чего установите их на ваш компьютер при помощи мастера установки оборудования, или просто запустив загруженный инсталлятор программного обеспечения. Перезагрузите компьютер, после чего настройки вернутся в первоначальное состояние.
Если вы не хотите заниматься переустановкой драйверов звукового адаптера, верните настройки по умолчанию при помощи отката состояния операционной системы. Это действие стоит выполнить лишь в том случае, если с момента установки драйвера звуковой карты до текущей даты не было произведено каких-либо значимых изменений, поскольку все они отменятся.
Откройте меню «Пуск» и перейдите к списку стандартных утилит. Выберите восстановление операционной системы, ознакомьтесь с основными моментами выполнения данной операции.
Сохраните пользовательские файлы и настройки конфигураций программ, которые в дальнейшем вам придется переустановить или настроить, запустите восстановление системы, указав дату, максимально приближенную к времени внесения изменения в настройки звукового адаптера. Дождитесь перезагрузки компьютера и проверьте работу .
Полезный совет
Чаще выполняйте сохранение системных параметров перед внесением изменений.
Сегодня можно наблюдать появление многих программ для обмена сообщениями, а также для создания видеоконференций. Среди прочих приложений всегда можно выделить несколько лидеров, например, Skype, для работы с которым вам может потребоваться выполнить настройку .

Трудно представить себе более смешную ситуацию, чем просмотр очередного выпуска Comedy club на ПК без звука. Вместе с тем такого рода компьютерная неисправность далеко не редкость в пользовательской практике. Большой тому пример - неуемная популярность вопросов о том, как включить звук на компьютере. Да, объявленный вашим ПК «несанкционированный бойкот» — однозначно неприятный сюрприз для многих начинающих пользователей. Особенно если учесть, что проблема со звуком весьма многогранна в разрешении. Однако вам, уважаемый читатель, снова повезло! Так как всего через несколько минут вы будете способны «развязать язык» практически любой операционной системе Windows. Что ж, не будем терять драгоценное время — обратимся к опыту профессионалов.
Диагностика компьютерной «немоты»
Ответ на вопрос о том, как восстановить звук на компьютере, нужно искать по двум направлениям. Дело в том, что наиболее чаще система "теряет голос" из-за программных сбоев. Однако звук может исчезнуть в результате выхода из строя какой-либо аппаратной составляющей. Например, интегрированного аудио-чипа. Чтобы понять, что конкретно является причиной «молчаливости», нужно прибегнуть к пошаговому плану действий. Только после проведенного тщательным образом практического анализа вы будете твердо уверены, какого типа ваша звуковая неисправность: аппаратная или программная. Впрочем, не будем о плохом — все должно решиться без вмешательства специалиста.
Шаг № 1. Элементарная проверка
Скажите, как включить звук на компьютере, если колонки неработоспособны или же просто не подключены? Понятное дело, никак! Исключительно простые действия помогут вам избежать ошибок и впустую потраченного времени.
Прежде всего, нужно проверить:
- Подключены ли колонки к ПК и соответствует ли задействованное гнездо устройству назначения.
- Местоположение вилки, если динамики запитываются от электрической розетки.
- В каком положении находится регулятор звука. Возможно, он скручен «в ноль».
- Не поврежден ли один из соединительных шнуров.
Часто именно такие «банальности» подталкивают человека к неправильным действиям. Поэтому будьте внимательны. Подключите заведомо исправные колонки. Возможно, все ваши опасения напрасны!
Шаг № 2. Обнаружить «тайные» знаки
В случае, когда пропал звук на компьютере, обратите внимание на иконку в виде динамика, которая находится в системном трее. Быть может, она перечеркнута, что означает деактивацию устройства воспроизведения. Переведите ползунок регулятора вверх. Если все остается без изменений, переходите к следующему пункту решений.
Шаг №3. Windows-службы

Ни для кого не секрет, что операционная система имеет невероятно широкий функционал. Управление и контроль в ОС осуществляются специальными службами, одна из которых отвечает за воспроизведения аудио-материала. Полноценная настройка звука на компьютере без участия Windows Audio просто невозможна. Поэтому необходимо проверить актуальное состояние данной службы.
- С помощью комбинации горячих клавиш Win+R вызовите меню «Выполнить».
- В открывшемся окне введите команду services.msc. После подтверждения кнопкой «ОК» вы будете перенаправлены в специальный раздел «Службы».
- Найдите в представленном списке Windows Audio.
Чтобы звук воспроизводился, а аудионастройки корректно распознавались системой, следует убедиться в том, что служба активна. То есть в графе «Состояние» указан параметр «Работает», а в столбце «Тип запуска» установлено значение «Автоматически». Внести нужные изменения можно с помощью все той же правой кнопки мыши, установив курсор на пункте, который требует соответствующей редакции.
Шаг № 4. Драйвер, который может «вылететь»
Перечеркнутый динамик в трее может обозначать и недееспособность управляющего аудио-чипом специального программного кода. Другими словами, звук на компьютере исчезает, когда драйвер становится неработоспособным.
- Откройте меню «Пуск».
- Затем пройдите в раздел «Система».
- В левой части окна выберете «Диспетчер устройств».
Для вас не составит труда обнаружить «виновника» проблематичной ситуации. В представленном списке нерабочее устройство будет отмечено восклицательным или воспрещающим знаком. Обновите звуковой драйвер с помощью сервисного диска (софт для материнской платы из комплекта). В случае отсутствия такового вам необходимо обратиться на официальный сайт производителя и в разделе «Поддержка» скачать соответствующее модификации вашего ПК программное средство. Стоит отметить, что, прежде чем устанавливать свежую версию звукового драйвера, необходимо удалить старый компонент управления устройством.
Стандартный функционал Windows

Когда все ваши попытки практическими действиями ответить на вопрос о том, как включить звук на компьютере, не принесли плодотворного результата, есть смысл воспользоваться невероятно удобной опцией «Диагностика неисправностей». Однако данный функционал доступен только в более поздних версиях операционной системы Windows. Чтобы запустить данный инструмент исправления конфликтных ситуаций, необходимо на конфликтующем устройстве (обозначенном системой особым знаком предупреждения) кликнуть правой кнопкой мыши и в контекстном меню выбрать «Диагностика и исправление». Через несколько минут ОС оповестит вас о результате произведенной работы. Вполне вероятно, что подобная настройка звука на компьютере станет действенным спасением, казалось бы, «глухой» ситуации.
Шаг № 5. Настройки
Если вы убеждены в том, что драйвер установлен корректно, а служебное окно звукового устройства «Свойства» отображает актуальное состояние «Работает нормально», то решение вопроса «как включить звук на компьютере» следует искать по следующему алгоритму действий:

- В меню «Пуск» выберите «Панель управления».
- Перейдите в раздел «Звук».
- В открывшемся окне на значке отображенного устройства воспроизведения кликните правой кнопкой мыши. Из контекстного меню выберете «Свойства».
- Находясь на вкладке «Общие», обратите внимание на нижерасположенный пункт «Применение устройства». Точнее сказать, на значение в чек-боксе. Примените параметр "Вкл.".
В случае, когда в упомянутом списке присутствует несколько установленных устройств воспроизведения, следует одному из них присвоить значение «По умолчанию».
Шаг № 6. Аудиоконтроллер
Как правило, в большинстве выпускаемых материнских плат реализована расширенная звуковая схема. То есть интегрированный аудиочип может управляться посредством специально установленного драйвера. Давайте рассмотрим пример, где настройка звука на компьютере осуществляется посредством диспетчера Realtek HD.
- Кликните по значку в виде динамика (более темный по цвету и чуть больших размеров, чем стандартный Windows-регулятор громкости).
- В открывшемся рабочем окне диспетчера необходимо активировать иконку в виде гаечного ключа (нижняя часть интерфейса, справа).
- В случае, когда не воспроизводится звук, необходимо поменять схему с одного значения на другое (имеется в виду «Передняя панель АС"97» и одноименный пункт, расположенный чуть ниже).
Часто именно данное изменение позволяет задействовать необходимый аудио-канал.
Шаг № 7. Непонятный формат мультимедиа

Нередки случаи, когда воспроизведение звука на компьютере невозможно по причине отсутствующего аудио-кодека. Данное затруднение можно с легкостью исправить.
- Введите в поисковой строке браузера K-Lite Codec Pack.
- После чего из представленного списка выберете официальный источник продукта.
- Скачайте и установите необходимый софт.
Обычно данное действие наделяет ПК «всеядной» мультимедиа-способностью. Будьте уверены: ваш компьютер не станет исключением из правил.
Шаг № 8. Программные казусы
Бывает так, что после установки определенного софта исчезает звук, а после деинсталляции конфликтной программы вновь появляется. Некоторые мультимедийные плееры воспроизводят ограниченное количество форматов аудио и видео. Лишь только поэтому часто незадачливые пользователи и начинают паниковать. Поэтому, прежде чем установить какую-либо программу для просмотра и воспроизведения мультимедийного контента, следует обратиться к отзывам о продукте и обзору его тактико-технических возможностей.
Шаг № 9. Ищите причину в БИОСе
Как известно, микропрограмма BIOS управляет и контролирует работу всей аппаратной части вычислительного устройства. Так что установка звука на компьютере может оказаться невыполнимой миссией, когда в БИОСе по непонятной причине отключен аудио-функционал. Впрочем, зная главное правило при работе с базовой системой: «Не трогай и не изменяй неизвестные значения», вы с успехом справитесь с поставленной задачей.
Чтобы проверить, включена ли аудио-функция в БИОСе, необходимо сделать следующее:
- Войдите в Bios вашего ПК.
- В зависимости от версии БСВВ нахождение звукового «включателя» может разниться. Однако название "AUDIO" и значение "Enabled/Disabled", или же "On", неизменны.
- Найти вкладку с опцией Onboard Device Configuration, или же High Definition Audio, не представляется затруднительным. Главное — понимать серьезность предприятия и не вносить необдуманных изменений в микропрограмму. Так как это чревато...
Шаг № 10. Восстановление системы

Если после всех манипуляций вопрос о том, как установить звук на компьютере, так и остался нерешенным, то благоразумно будет воспользоваться способом, представленным ниже.
- Зайдите в меню «Пуск».
- В поисковой строке введите «восстановление».
- После того как в верхней части служебного окна отобразится искомый раздел, нажмите Enter.
- Выберете необходимую резервную копию и соответствующей клавишей подтвердите свой выбор.
После перезагрузки система вновь обретет способность воспроизводить звук.
Шаг № 11. Поврежденные или отсутствующие файлы ОС
Иногда вопрос о том, как сделать звук на компьютере, решается восстановлением утраченных записей в системном реестре. Ведь очень часто пользователь в результате ошибочных действий (обычно это происходит в погоне за свободным пространством на жестком диске) удаляет важные данные ОС. В конечном итоге происходит неизбежное — Windows теряет полноценную работоспособность. Однако не всегда у горе-пользователя имеется возможность откатить систему к первоначальному состоянию. Кстати, виной всему все та же известная причина — экономия места на HDD, то есть резервных копий ОС попросту нет, так как «Восстановление системы» целенаправленно отключено. Тем не менее даже при такой ситуации выход есть.

- Нажмите одновременно клавиши Win и R.
- В меню «Выполнить» введите cmd.exe
- · В командном окне пропишите sfc /scannow.
- Нажмите Enter.
Поврежденные данные будут восстановлены из резервного хранилища. Вполне вероятно, что после перезагрузки ОС вы вновь услышите звуковое приветствие.
Шаг № 12. Вирусное заражение
Зловредный код не только крадет и уничтожает пользовательские данные. Программа-вирус, внедрившись в среду операционной системы, также может оказаться причиной того, что пропал звук на компьютере. Для того чтобы выявить вредителя, требуется специальный софт. Часто традиционно используемой для защиты антивирусной программы не вполне достаточно. Однако на сегодняшний день в интернете эффективных уничтожителей вредоносного кода предостаточно. Поэтому у вас не должно возникнуть особых затруднений в процессе поиска необходимого программного средства.
- Чтобы на вашем ПК никогда не возникало звуковых проблем, периодически проверяйте на официальном сайте своего производителя (фирма изготовитель материнской платы), не вышли ли более свежие версии драйверов.
- Подсоединяя к системным разъемам ПК устройства для воспроизведения аудио, не лишним будет более детально разобраться в правильности задействованной схемы подключения.
- Часто материнские платы имеют специальные контактные площадки, которые можно замыкать специальными перемычками для того, чтобы переназначать аудио-выход. Поэтому стоит обратиться к документации материнской платы и более детально изучить проблемный вопрос.
- Если все способы окажутся тщетны в плане ваших ожиданий (что вряд ли произойдет), обратитесь за специализированной помощью.
Как подключить звук на компьютере? Как вы понимаете, это невероятно масштабный вопрос. Впрочем, сегодня вы узнали массу информации о том, что необходимо предпринять, чтобы «разговорить» своего электронного друга, и чего следует опасаться в процессе его эксплуатации. Всего вам доброго и приятных звуковых впечатлений!
Если пропал звук на компьютере, начнем с самых простых и очевидных действий. Не всегда отсутствие звука является следствием повреждения и выхода из строя звуковой карты. Чаще всего причины более просты и носят программный характер - например отключенные либо выкрученные на минимум регуляторы громкости в операционной системе или проблемы с драйверами. Итак, начнем.
. Установка регуляторов громкости
Проверяем, чтобы все регуляторы громкости устройств воспроизведения вашего компьютера или ноутбука находились не в нижнем положении.
Для этого кликните правой кнопкой мыши по стандартному значку регулятора громкости и в открывшемся меню выберите "Открыть микшер громкости", после чего перетяните все ползунки, например в среднее положение.
После чего, и з того же меню выбираем пункт Устройства воспроизведения :
Из этого же меню можно выполнить проверку настройки звука командой Проверить - если проблема устранена, вы услышите тестовый звук в динамиках.
Выполнить настройки звука можно так же из Панели управления:
Пуск -
Панель управления -
Звук
если нет звука при воспроизведении фильмов, но при этом в звуки в Windows присутствуют - чаще всего проблема в отсутствующих кодеках для воспроизведения видео. Для устранения проблемы установите универсальный набор кодеков .
. Проверяем подключение колонок (при использовании внешней акустики)
Убедитесь что шнур питания внешних динамиков, если он есть, вставлен в розетку 220 В и выключатель на корпусе находится в положении "Вкл" ("On"). Кроме того, часто внешние колонки комплектуются собственным регулятором громкости, поэтому нам стоит убедиться что и этот регулятор не стоит на минимальной громкости.
Далее проверяем разъем, в который вставлен штекер. Обычно используется штекер TRS, второе название Mini Jack 3.5 или 2.5 мм. Ответный разъем на корпусе ноутбука или стационарного компьютера для подключения колонок, обычно имеет зеленый цвет, либо снабжен пиктограммой с изображением наушников.
Для подключения микрофона используется разъем розового цвета, либо черного, но тогда он дополняется значком микрофона.
Проверяем работу звуковой карты через Диспетчер устройств
Кликните правой кнопкой мыши на значке "Этот компьютер" и в открывшемся меню выберите команду Управление, после чего открываем раздел Диспетчер устройств.
Если устройство работает нормально, то слева от него не будет восклицательного знака желтого цвета (проблема с драйверами), либо стрелочки вниз - (устройство выключено). В таком случае, включение и выключение устройства выполняется через контекстное меню.
Часто звуковые устройства подписаны как High Definition Audio в разделе Звуковые видео игровые устройства.
Проблемы с драйверами звуковой карты?
О любых проблемах с драйверами либо о том, что устройство работает неправильно, нам подскажет желтый восклицательный знак возле этого устройства в Диспетчере устройств.
Чаще всего, это происходит из-за неподходящих драйверов.
При этом обычно нужно перейти на сайт производителя устройства, в нашем случае аудио карты (либо для материснкой платы) и скачать драйверы, подходящие именно вашей модели и установленной версии операционной системы.
Если же в вашем распоряжении есть диск с драйверами материнской платы - ещё лучше! Устраните проблему установив драйверы с диска (они соответствуют драйверам с официального сайта), конечно если сами драйверы подходят к вашей операционной системы.
Обратите внимание на , которые автоматически определят, какое именно устройство установлено в системе и загружают драйверы для этого устройства в автоматическом режиме. Самые популярные среди них - , Driver Booster Free и другие.
. Просим помощи у "Мастера обнаружения неполадок"
Иногда в решении проблем с воспроизведением звука, нам может помочь Мастер обнаружения неполадок.
Кликните правой кнопкой мыши по звуковому индикатору в трее возле часов, в открывшемся меню запускайте мастер, как это показано на картинке, через пункт меню Обнаружить неполадки со звуком.
При этом мастер в автоматическом режиме проверит все возможные проблемы в системе и предложит варианты их устранения на выбор.
Навигация по записям
Пропадает звук на ноутбуке? Есть ответ! : 9 комментариев
- Evgenia
Меньше месяца назад я прикупила себе новый ноутбук с Windows 8. И вот пару дней назад ни с того ни с сего пропал звук! Я сразу — паниковать! Дело было в воскресенье, решила в понедельник звонить в сервисную службу этого известного брэнда и ругать их:) Но все странным образом разрешилось, звук появился также внезапно, как и пропал. До сих пор не имею понятия, что это было:(
- Азик
Один раз пропал звук! Я запаниковал, не знал, что делать!)
Потом перезагрузил ноутбук и все вернулось на свои места, звук заработал!!)) - Светлана
Я тоже сталкивалась с проблемой,когда при включении фильма неожиданно пропадал звук.В одном случае действительно помогает шевеление в разъеме штекером.Но в большинстве случаев начинаешь искать какие то настройки либо решение в интернете.Я даже не знала что есть программа для исправления звуковых ошибок.Сегодня же скачаю ее себе,чтобы в дальнейшем у меня не было проблем со звуком.
- дима
у меня постоянно про подает звук на ноуте! перезапускаю-появляется! че за фегня кто подскажит?
- Shvetka
Пропал звук. Мучила ноут почти сутки. Каких только вмешательств с моей стороны он не терпел! И настройки перелопатила, и дровишки обновляла-переустанавливала… А оказалось все до банальности просто! Удалила все обновления за злосчастный день, перезагрузила и… вуаля! Поёт, зараза, поёёёт!!!
- ВАСИЛИЙ
пропадает звук, но когда открываю микшер он появляется,
а наушники работают без проблем. что может быть? - Иван
У меня постоянно пропадает звук на ноутбуке при прослушивании музыки, просмотре фильмов, в играх.
Причем пропадает на время (около 20-ти сек) и потом снова востанавливается. И кстати чем больше загружен ноут- тем быстрее пропадает. Пробовал переустановить драйвера- не помогло((Может кто знает в чем причина? Заранее огромное спасибо! - Игорь
У меня тоже на ноутбуке при просмотре фильмов или прослушивании музыки минут через 10-20 пропадает звук.
Полностью выключаю плеер — звук в динамиках восстанавливается. Но только системные звуки. После долгого лазания в поисках драйверов и их установки проблема не решилась. Думаю она уже и не решится. Это ведь ноутбук, а не полноценный компьютер. Корпус тонкий, а кулер один и плюгавый. Из-за этого электроника очень уязвима в плане перегрева. Наверняка какая-то микросхемка в звуковой карте перегревается и начинает хандрить. Да и сделано оно всё в «дружественном» Китае. Переустановка драйверов или Системы в данной ситуации не поможет.
Надо скорее кому-нибудь загнать бук и купить новый.
У кого такая же ситуация, советую поступить так же и не запариваться.